Quick File View
To peek at a file's content without having to open the application, right-click on the file and choose Quick View. This is particularly handy if you're not sure which file you're looking for. Some of the applications that allow Quick View are text documents, .exe files and .dll's.
Show all files
By default, Windows 98 does not show hidden or system files. If you want to see all files, in any Explorer window, e.g., My Computer, click View, then choose Folder Options. On the View tab of the Folder Options dialog box, under the Hidden Files category, place a checkmark in the box titled Show all files. Click Apply, then OK.
Finding Files by First Letter
In any window, typing a single letter or character will take you to the first file in that window that begins with that letter or character. Each time you type the letter, it will take you to the next file in that series.
Finding Files by Multiple Letters
In the tip above, we told you how you could type a single character in a window and it will take you to the first file beginning with that character. To go directly to a certain file is a little trickier, but not that difficult. All you have to do is type a little faster and it triggers an incremental search. For example, if you typed "pa", it might take you to a file called "paint", but typing "pas" would take you past the paint file to a file called password. You don't have to be a speed-typist, but you do have to type the letters one right after the other.
Folder size
To see the size of a folder with all its subfolders and files, right-click on the folder and choose Properties. It will show you how many folders and files it contains and the combined size of all of them.
Sorting files
If you view your files using a Details setting, you can sort them by name, size, type or date modified by clicking on the respective column headers. To change from ascending to descending sorting order click the same column header again.
Quick Name Change
For a quick rename, highlight a file or folder, then press F2 on your keyboard.
Open With
If you want to open a file with a different program than the one it is already associated with without changing the association permanently, hold down the Shift key while you right-click on the file. This will give you the "Open With" option so you can open the file with a different program.
Always Open With
If a file does not yet have a program associated with it and Windows asks you which program you want to open the file with, if you are not sure, make certain Always use this program to open this type of file is NOT checked off. Now, if the program won't open the file, you'll be able to make the choice again. (If you do make a mistake, the next tip will help.)
When a new program changes your File Associations
When installing a new application or program, it will often change your file associations, so that associated files are launched by the new program. If you want to revert back to the old file association, hold down the Shift key while right-clicking on a file, and choose Open With. Select the program you want the file to open with, then place a checkmark in the box titled Always use this program to open this type of file.
Properties of Combined Files/Folders
To see the number of files in a folder or group of folders, as well as their combined size, highlight the desired files and folders, then right-click and choose Properties.
Quick Sending of Files
You can right-click on a file and choose Send To, then select a destination from the drop-down menu. To learn how to add destinations to your Send To list, see the Files and Folder section of FAQ's.
Multiple File Selection
To select a group of files or folders for moving or deleting, highlight the first file you want to select, then hold the Shit key while you click on the last item in the group you want to select. Both files, plus all the files in between them, will be highlighted.
Boxed Multiple File Selection
Left-click and drag a box around a group of files in a window or on your desktop to select them all at once. This will save time if you're moving or copying alot of files to the same destination. You can even drag the group to your recycle bin for deleting.
Multiple File Selection in Random Order
To select a number of files not in order, hold down the Ctrl key while you highlight each file. If you erroneously highlight a file, re-highlighting it again will toggle the selection off.
Move the wrong File
If you erroneously move a file, click Edit on the Menu Bar, then select Undo. You mistake is reversed.
Copying to Multiple Floppies
You can send multiple documents to a floppy, even if the combined total is more than 1.44 megs. Windows will prompt you for a new disk when needed. You can't however, send a single document that is over 1.44 megs in itself.
Creating a New Folder While Saving
If you're using Save As and realize you don't have a folder already created to put your new file in, once at the desired location, click the Create New Folder icon beside the Save In text box and name it. Double-click the new folder to open it and continue with the save process.
To search for files on more than one drive simultaneously
Click Start, then choose Find, then Files or Folders. Type the filename in the "Named" field and type the drive letters in the "Look in" field, separating each drive with a semi-colon and a space, e.g. C:\; D:\; E:\. Windows will then search all of the drives.
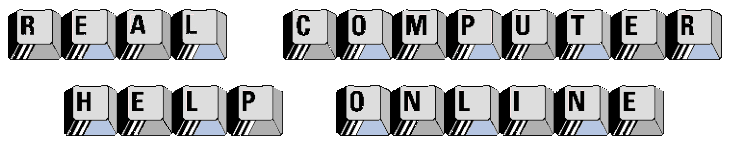
![]()
