These instructions are geared toward the single-click method of using your mouse. If you use double-clicking, you should compensate accordingly. Additionally, if any terms used in these instructions are unfamiliar to you, refer to the Glossary for their definitions. Menus and items you click on are shown in yellow.Click on any of the questions below for the answers. To retract an answer for easier viewing of the questions, click on the question again, not the answer.
Q: What's the difference between Wordpad and Notepad?
A: Wordpad is a program that allow you to create, revise and format simple documents, whereas Notepad offers no formatting capabilities or typographical effects and would be used only for creating or reading lines of unformatted text, such as notes you've jotted down.
Q: How do I create a new document?
A: The easiest way is to open up Wordpad by clicking Start, then choosing Programs, then Accessories, and finally, Wordpad; then just begin typing.
Q: After I've typed my document, do I use Save or Save As?
A: The first time you save a document in Wordpad, the Save As dialog will appear no matter which Save instruction you've selected. This is to give you the opportunity to name the document so you will be able to locate it later. Enter a name for the document, then click Save. On subsequent editing, Save will save the document to the location you first specified.
Q: How do I view an existing Wordpad document?
A: First, open up Wordpad as described above. Click File on the Menu Bar, then choose Open. From the Open dialog box, navigate to the file you want to read. Highlight the file and click Open.
Q: Can I change a document once it's been typed and saved?
A: Yes. Among other things, you can add and remove text, move text around, change your formatting, cut and paste text into a Wordpad document from another source and even embed or link a document from another application into your Wordpad document.
Q: How do I add or remove text in a document?
A: To add text, move your mouse to the place you want to insert the text and left click. The insertion cursor appears, the straight up-and-down blinking bar. Type in your text to be added. To delete text, position your cursor after the text to be deleted and backspace once to remove each letter. The Backspace key is the left-arrow key, usually above your Enter key on the keyboard.
Q: Is there a difference between cut and paste and copy and paste?
A: Cut and paste will remove a part of a document (a word, a sentence, etc.) and place that part elsewhere in the document or in another document. Copy and paste will move a selected section to another location in the document or to another document, but will also leave it in its original location. This can be useful if you are surfing the Web and find information or instructions that you'd like to remember without having to write it down or type it into a document.
Q: How do I cut and paste or copy and paste?
A: First, highlight the text you want to cut or copy by holding down the left mouse button and moving the mouse over the text you want to select. Release the mouse button. Click Edit on the Menu Bar, then choose Cut or Copy. Now move your mouse to the place you want to insert the information and left-click. When the blinking insertion bar is where you want the new information, click Edit on the Menu Bar, then choose Paste.
Helpful Hint: If you are copying and pasting from a website to Wordpad, it will be helpful to bring up your Wordpad document before copying the text from the website. Then switch to your Wordpad document and insert the text there. Remember to save your Wordpad document after adding to or rearranging anything on the document.
Q: What does embedding a document mean? Isn't that just like cutting and pasting it into another document?
A: Embedding is a little different. Although it does copy a document into your Wordpad document, it also brings with it the programming features of that document. In simple terms, where Wordpad doesn't have a program that can create or edit tables, if you embed a table from Excel, for example, you would then be able to edit it in your Wordpad document.
Q: How do I embed a document into my document?
A: At the point where you want to insert the embedded document (a spread sheet, for example), click Insert on the Menu Bar and choose Object. In the Insert Object dialog box, make sure Create New is selected. In the Object Type list, select the application you want to use to create the object you want to insert, then click OK to create the embedded document. The menus and toolbars at the top of the Wordpad window are temporarily replaced by the ones belonging to the embedded application. Create your embedded document, then click outside of it to de-select it and continue with your Wordpad document.
Helpful Hint: To edit the imbedded document at any time, double-click inside of it to activate it and make your changes. When finished, click outside of the embedded document to de-activate it.
Q: What's a linked document?
A: A linked document displays the contents of a separate document into your document, and when either the linked document within your Wordpad document or the separate document is edited, the changes are transferred between the two, keeping them both updated.
Q: Do I insert a linked document the same way I insert an embedded one?
A: Almost, but not quite. At the point where you want to insert the embedded document (a spread sheet, for example), click Insert on the Menu Bar and choose Object. In the Insert Object dialog box, click the Create from File option. Click Browse and navigate to the document you want to link to, highlight it, then click Insert. Finally, place a checkmark in the box marked Link by clicking on it. Then click OK and your linked object will appear in your Wordpad document. To edit the linked document from within your Wordpad document, double-click inside it to activate it, then make your changes in the separate window that appears. When you are finished, click File on the Menu Bar, then choose Exit. When the Save Changes dialog box appears, click Yes to return to your original document.
Q: Is there a faster way to look for a section than scrolling through the entire document?
A: You can use the Search menu to locate text. Click Edit on the Menu Bar, then choose Find. Enter the text you want to locate, then click Find Next.
Helpful Hint: If you want to search for additional occurrences of the text, there's no need to re-type the text. Just click Find Next again.
Q: I typed a whole document and misspelled someone's name throughout. Is there a way to fix that without having to find each typo and change it?
A: You can fix all those names easily with Replace. Click Edit on the Menu Bar, then choose Replace. Type the word you want to replace in the Find what text box and the word you want to replace it with in the Replace with text box. If you want to monitor each change, click Find Next, then either Replace if you want it changed or Find Next if you want it left the way it is. If you want to replace each and every instance of the word, click Replace All.
Q: What kind of typographical effects can I use in Wordpad?
A: You can make text bold, centered, in italics or underlined, as well as increase or decrease the type size and change the typeface design (font). You can even add color to your text to make it more attractive. Most of these effect are on the Format Bar above your typing window. If you don't see a Format Bar, click View on the Menu Bar, then select Format Bar.
Q: Do I change the typographical effects before I type something or after it's typed?
A: You can do either. You can click on any effects button, then type your text. The effect will stay until you change it to another effect. Alternatively, you can select text you've already typed by holding the left mouse button down and dragging it across the text you want to change. You can then click on an effects button and the highlighted text will change to the new effect.
Q: Can I type something so it will print sideways on the page?
A: Yes. You're referring to the page orientation. A typical letter is printed in Portrait. When you have to turn the paper sideways to read something, it's called Landscape. To change the page orientation, click File on the Menu Bar, then click on Page Setup. You can then choose Portrait or Landscape for your document.


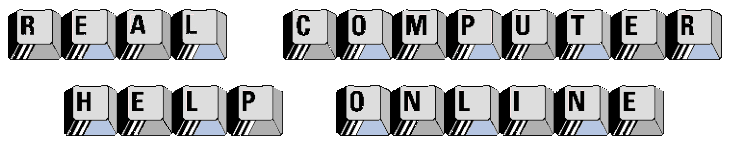
![]()
