Click on any of the questions below for the answers. To retract an answer for easier viewing of the questions, click on the question again, not the answer.
A: Your window is maximized. Click on the double box picture in the upper right corner of the colored Title Bar to return the window to its normal size. (The Title Bar is the colored bar at the very top of the window which tells you which window you have up.)
A: You can have many windows open at the same time, but you can work in only one window at a time.
A: Each window is represented by a button on your taskbar (the gray bar with your Start menu button on it). By clicking a button on the taskbar, it will bring that window up for you to use.
A: You can easily change the size of any window displayed on your screen. Position the mouse over any edge of the window, including the corners, until the pointer arrow changes to a double arrow. Hold down your left mouse button and drag until it is the size you want. Use the same steps to make the window wider or taller.
A: Position the mouse over the Title Bar of the window you want to move. The Title Bar is the colored bar at the very top of the window which tells you which window you have up. Press down and hold the left button as you drag the window to where you want to place it. Release and the window is moved to its new location.
A: To scroll through a window, position the mouse over the up or down arrow on the right side of the window and hold down the left mouse button.
Helpful Hint: To move through a window more quickly, you can position your mouse on the scroll bar itself (which will vary in size depending on the amount of information in the window) and left click and drag it up and down.
A: Minimize reduces your window to a button on the taskbar and can be re-displayed by left-clicking on that button. Maximize enlarges a window to fill your entire screen so you can view more of the window's contents. Both buttons are located in the upper right-hand corner of your window.
A: Move the mouse over the "X" in the upper right corner of the window and press the left mouse button. The window disappears from your screen and the button for the window disappears from your taskbar.
A: You can instantly minimize all your open windows so you can clearly view the desktop. Click the Show Desktop icon on your taskbar. It looks like a blotter with pencil and paper on it. Each window minimizes to a button on your taskbar. To re-display a window, left-click on its button on the taskbar.
A: You can set your window to be arranged in three different ways: cascading (one in front of the other), horizontal (side by side) and vertical (one on top of the other). To see the effect of each and make the change, right-click on a blank section of your taskbar and choose one of the three arrangements.
A: No. To change the color of a title bar, right-click a blank portion of your Desktop and choose Properties. On the Appearance tab of the Display Properties dialog box, click on the window whose colored title bar you wish to change. (You will see the name of that window appear in the Item dialog box.) Click the down arrow to the right of the Color box and choose a color for your title bar. If you want a gradient color, repeat the procedure for the Color2=f box. Click Apply, then OK.
Helpful Hint: You can change an entire color scheme for your Windows by clicking the down arrow to the right of the box titled Scheme and choosing one your like. Click Apply, then OK.

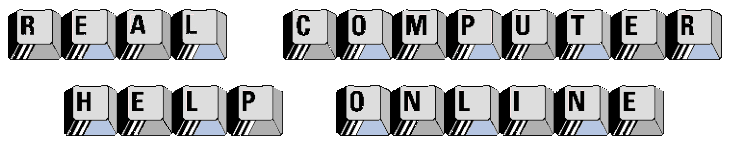
![]()
