These instructions are geared toward the single-click method of using your mouse. If you use double-clicking, you should compensate accordingly. Additionally, if any terms used in these instructions are unfamiliar to you, refer to the Glossary for their definitions. Menus and items you click on are shown in yellow.Click on any of the questions below for the answers. To retract an answer for easier viewing of the questions, click on the question again, not the answer.
Q: I went to Add Hardware in the Control Panel and can't find a place to install my new printer. What gives?
A: Even though it is considered hardware, a printer is not installed through Add Hardware. To install a Printer, go to Start, then choose Settings, then Printers. Left-click on the Add Printer icon on the Printers folder and follow the instructions on the screen.
Q: What is the Print Queue?
A: The Print Queue is a list of the documents waiting to print and their status. From the Print Queue, you can pause, cancel, or rearrange the printing order of documents. When you print a document, a printer icon appears on your systray. Double-click on the Printer icon to access the Print Queue.
Q: Do I have to print an entire document or can I just print selected pages?
A: On most of the newer printers, when you choose the Print command, a dialog box will result allowing you to print only selected pages of your document by simply filling in the numbers of the pages you want to print.
Q: How do I pause a job in the middle of printing?
A: Bring up the Print Queue by double-clicking on the Printer icon in your systray. Right-click on the document you want to cancel and choose Pause Printing.
Q: Can I print a job next even though I have two others queued to print first?
A: You can rearrange the order of jobs waiting to be printed.. We suggest pausing the entire Queue before you begin rearranging the jobs. To do this, double-click on the Printer icon in your systray, then pull down the Printer Menu and select Pause Printing. You can then rearrange the order by highlighting a document and holding down the left mouse button and dragging it to a new position on the list. When you've finished your rearranging, pull down the Printer Menu and select Pause Printing again to de-select it and resume printing.
Q: How can I cancel a print job that hasn't started yet?
A: Bring up the Print Queue by double-clicking on the Printer icon in your systray. Right-click on the document you want to cancel and choose Cancel Printing.
Q: Can I cancel my whole Print Queue all at once?
A: Yes. To cancel the entire Print Queue, double-click on the Printer icon in your systray. Pull down the Printer Menu and select Purge Print Documents.
Q: Is there more than one way to print a document?
A: There are several ways to print a document. The most popular are printing from a program, dragging the document to a printer icon on your desktop and right-clicking on the document. All are discussed in this section.
Q: Where is the Print command in a program?
A: You'll need to choose File on the Menu Bar, then choose Print to print a document from a program, such as Wordpad. Alternatively, Ctrl + P on your keyboard will begin the print process as well.
Q: Do I have to open up a document to print it?
A: No, you can print a document directly from a window without opening it up. Right-click on the document and choose Print.
Q: Is there an easy way to print a file that's on my desktop?
A: The easiest way we've found to print a file on the desktop is to drag and drop the file to the Printer icon. First, you'll have to create an icon on your desktop. In the My Computer window, click on Printers to locate the printer icon you want to place on your desktop. Hold down the right mouse button and drag a copy of the icon to your desktop. When you release the mouse button, choose Create Shortcut(s) Here from the popup menu and a shortcut to the printer will be placed on your desktop. Then when you want to print a document, hold down the left mouse button, drag the file to the Printer icon and drop it in.
Q: I have two printers on my computer but it defaults to the wrong one. How do I change that?
A: In the My Computer window, navigate to the Printer icon you want to make your default printer. Right click on the icon and choose Set as Default.
Q: How can I print from a second printer without making it my default?
A: Click File, then choose Print and use the Name dropdown list to choose a printer other than the default.
Q: I sometimes get confused with two printers on my computer. Can I change the names to make it easier for me to know which is which?
A: You can rename a printer as you would any document. Right-click on the Printer icon and choose Rename. Enter a new name, then click on Enter.
Q: My printer dialog box has a blank comment line on it. Can I access that to make a note to myself about the printer, like "use this printer for black and white only"?
A: To add a note or comment to your Printer dialog box, right-click the Printer icon and choose Properties. On the General tab of the Printer Properties dialog box, type your comment on the Comment box, then click OK.
Q: Can I send a bunch of documents to the printer, then have them print all at once?
A: If you wish to send several documents to the printer without having them print immediately, click Start, choose Settings, then choose Printers. Click on your printer's icon to open up the Print Manager. Click Printer on the Menu Bar and click on Pause Printing. Now send your items to the printer and they will be spooled and stacked up. When you have sent all your items to the printer, go back to the Print Manager and remove the checkmark from Pause Printing by clicking on it again. Your printer will now begin printing everything you've placed in queue.
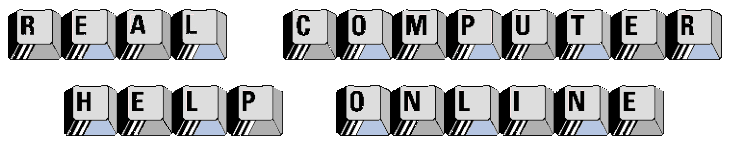
![]()
