These instructions are geared toward the single-click method of using your mouse. If you use double-clicking, you should compensate accordingly. Additionally, if any terms used in these instructions are unfamiliar to you, refer to the Glossary for their definitions. Menus and items you click on are shown in yellow.Click on any of the questions below for the answers. To retract an answer for easier viewing of the questions, click on the question again, not the answer.
Q: What's the difference between CC and BCC?
A: CC stands for carbon copy. It sends an exact copy of the message to the CC recipient, who may be someone not directly involved, but who would be interested in the message's content. BCC stands for blind carbon copy. It too sends a copy of the message, but only the recipient knows he or she has been sent a copy of the message.
Q: What do they mean by stationery? This is a computer.
A: You can add an attractive design to your messages, making them look as though they were typed on fancy stationery. To use the same stationery for all your outgoing messages, click Tools on the Menu Bar, then choose Stationery. In the Stationery dialog box, click on This stationery, then click Select. Choose the stationery your wish to use for all your outgoing messages, then click OK. Click Apply, then OK to finish.
Q: What if I just want to use stationery for certain messages or different stationery all the time?
A: If you like to change stationery often, it would be easiest to do it on individual messages. To do this, click on the down arrow to the right of Compose Message and choose your stationery. The New Message window will appear with your stationery already added in. Type your message as usual.
Helpful Hint: If you have already typed all or part of your message and decide to add stationery, click Format, then Apply Stationery and choose your stationery for that message.
Q: How can I put someone in my Address Book?
A: Click on the Address Book icon on the toolbar, then click on New Contact. Fill in any information you want to be included in the entry. You must fill in at least a name and an email address to be able to have Outlook Express enter an e-mail address automatically for you. Click Add, then OK when you are finished.
Q: How do I get an address from the Address Book into my outgoing message?
A: When you begin to compose your message, click the address book next to the To: text box. When your Address Book appears, select a name and click on To: to address the message to that person. Repeat the procedure for CC's and BCC's. Then click OK and the address(es) will be entered into your New Message.
Q: When I reply to a message, it leaves the original message in there and it gets so confusing sometimes. Is there a way to change that?
A: On the Menu Bar, click on Tools, then Options. On the Send tab of the Options dialog box, click on the box to the left of Include Messages in Reply to remove the checkmark.
Q: There's always a long list of Addressees when I forward an attachment. Can I take that list out of there?
A: Yes. In the forwarding window, you can delete any part of the message you don't want to forward by holding the left mouse button down and highlighting the portion you want to take out. Then press the Delete key on your keyboard.
Q: I have a folder called Sent Messages but there's never anything in it. How can I get Outlook Express to save my messages after I've sent them?
A: Click on Tools on the Menu Bar, then choose Options. On the Send tab of the Options dialog box, place a checkmark in the box to the left of Save copy of sent messages in the Sent Items folder. Click Apply, then OK.
Q: How can I get the messages out of my inbox after I read them?
A: You can move your messages after you've read them by right-clicking on the message, then choosing Move to. Click on the folder you want to move the message to, then click OK. To add folders, see the next question.
Q: Can I make new folders to organize my messages?
A: To make a new folder for your messages, click File on the Menu Bar and choose File, then Folder, then New Folder. Type the name of the folder you want to create, then click OK.
Q: What does the paperclip on an incoming message mean?
A: The paperclip means the message contains an attachment. To open the attachment, Select the message then click the paperclip icon in the upper right corner of the preview pane. Select the name of the attachment from the resulting dropdown list to open the file.
Q: What kind of items can I attach?
A: You can attach almost any file you have on your computer to an email, such as text documents, pictures, sound files (wavs) or even videos. The only catch is that the person receiving the email must have the necessary hardware or software to display or play the file.
Q: How do I attach a file to a message?
A: When you finish composing your message, click the paperclip icon on the toolbar. In the Insert Attachment dialog box, navigate to the file you want to attach. Click Attach. An icon for the attachment will appear in the message and will be sent along with the message.
Q: How can I get rid of messages I don't want to keep on my computer?
A: Move your mouse over the title of the message you want to delete, then press the left mouse button to highlight that message. Press Delete on your keyboard.
Q: When I delete a message, is it gone for good?
A: By default, Outlook Express sends deleted messages to your Deleted Items folder and removes them permanently after 30 days. If you don't want them piling up, you can choose not to have them go to your Deleted Items folder. Click on Tools, then select Options. On the General tab of the Options dialog box, place a checkmark in the box marked Empty messages from the 'Deleted Items' folder on exit. Click Apply, then OK.
Q: I backed up my email onto a floppy, but when I tried to retrieve it at work, it wasn't there. How can I back them up so others can see them?
A: You backed it up as an e-mail file, so it probably looked for your email folder at work. You'll need to back it up as a text document instead. Open up the mail you want to save. Click File on the Menu Bar, then choose Save As. In the File Type box, change the .eml to .txt, then navigate to the folder you want to save the e-mail in and click Save. It will now open up as a normal text document.
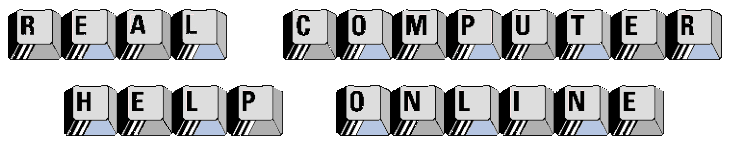
![]()
