Create Toolbars
With Windows98, you can create your own quick launch toolbars, independent of the one on your taskbar. create a folder on the desktop (i.e., My Shortcuts) and put your shortcuts in it. Now drag the folder to the very edge of your desktop and it will automatically open up as a toolbar that you can resize and move to any position on your desktop. Right-click on it to change any of its properties. Just add shortcuts to the folder as needed. Any time the toolbar has been closed down or is not showing, just drag the folder to the corner to bring it up again.
To show your display setting on the Taskbar
Right-click on a blank portion of your Desktop, then choose Properties. On the Settings tab of the Display Properties dialog box, click Advanced. On the General tab, place a checkmark in the box entitled Show settings icon on task bar.
To be able to change your color settings without having to restart Windows
Right-click on a blank portion of your Desktop, then choose Properties. On the Settings tab of the Display Properties dialog box, click Advanced. On the General tab, under Compatibility, place a checkmark in the box titled Apply the new color settings without restarting. Click Apply, then OK. Once back at the Display Properties dialog box, click you must again click Apply, then OK.
Cascading Control Panel
To add cascading menus to your Start Menu, so you can go directly to an application instead of having to open up the window first, create a New Folder in C:\Windows\Start Menu and name it one of the following: You will need the entire entry, beginning with the window name, (copy and paste will work well here). Then when you select any of these entries from your Start Menu, its entire contents will be listed.
Control Panel. {21EC2020-3AEA-1069-A2DD-08002B30309D}
Dial Up Networking. {992CFFA0-F557-101A-88EC-00DD010CCC48}
My Computer. {20D04FE0-3AEA-1069-A2D8-08002B30309D}
Recycle Bin. {645FF040-5081-101B-9F08-00AA002F954E}
URL History. {FF393560-C2A7-11CF-BFF4-444553540000}
Internet Cache. {7BD29E00-76C1-11CF-9DD0-00A0C9034933}
Missing Taskbar
If your Taskbar has disappeared without your having set it to Auto Hide, try grabbing the edge of the Taskbar with the mouse and resizing it back to normal.
Removing the speaker icon from your systray
Right-click the speaker icon on your systray and click Adjust Audio Properties. At the bottom of the Audio Properties dialog box, remove the checkmark from the box marked Show volume control on the taskbar. To restore the speaker icon at any time, click Start, then choose Settings, then Control Panel. In the Control Panel window, click Multemedia. In the Audio Tab, replace the checkmark in the box marked Show volume control on the taskbar.
Remove Channel Bar from your Desktop
To remove the Channel Bar from your Desktop, right-click an empty portion of your Desktop, and choose Properties. On the Web tab remove the checkmark from Internet Explorer Channel Bar.
Accessing Find quickly
The fastest way to bring up the Find application is to click anywhere on the desktop and press F3. If you do this while in a window, Find will automatically fill in the search path with the name of the window you are currently in.
Creating Desktop Folders
To create a new Folder right on your desktop , right-click on a blank portion of your destop, then select New, then choose Folder.
Hidden Icons
When changing a shortcut's icon, you can find icons in .ico's, .exe's and .dlls. You can also find hidden icons at C:\Windows\moricons.dll, C:\Windows\System\Pifmgr.dll and C:\Windows\System\Shell32.dll.
To change the size of the Icons on the Desktop
Right-click on a blank portion of your Desktop and choose Properties. On the Appeance tab of the Display Properties dialog box, click the down arrow to the right of the Item text box and choose Icon. Now choose a size from the Size box. Click Apply, then OK.
Show Small Icons in the Start Menu
If you want to change the size of your icons on your Start Menu, right-click a blank portion of your Taskbar, then choose Properties. On the Taskbar Options tab, place a checkmark in the box titled Show Small Icons in Start Menu.
To hide all your icons from your Desktop
In any Explorer window, e.g., My Computer, click View, then choose Folder Options. On the View tab of the Folder Options dialog box, under the Visual Settings category, place a checkmark in the box titled Hide icons when Desktop is viewed as Web page.
Line up your Icons
If you have trouble keeping your Desktop icons in a straight line, right-click a blank portion of the Desktop, then choose Line Up Icons.
To clear your Recent Documents list from the Start Menu
Right-click a blank portion of the Taskbar, then choose Properties. On the Start Menu Programs tab, click the Clear button in the Documents Menu portion of the window.
Instant Desktop Folder
If you need to access an icon or folder on your Desktop but find it completely obscured by open windows, a quick and easy way to open up the Desktop folder is to click Start, choose Run, then type a period (.) in the text box and click OK. You can then treat this Desktop folder as if it were your Desktop.
Top Level Start Menu
Top level Start Menu programs are the programs that are above the dividing line in the Start Menu. To access these quickly, press Ctrl+Esc, then type the first letter of the program.
Screen-Saver Lockouts
Right-click on a blank area of your desktop and choose Properties. On the Screen Saver tab, check Password protected, then click Change to enter a password.
Start Menu Access
If you right-click on your Start Menu button, you will have instant access to programs like Windows Explorer and Find. It will also open up the Start Menu in a window if you prefer using it that way.
Start Menu Hotkeys
Windows allows hotkeys for applications only if the application is running. However, you can create hotkeys that will open up an application. Right-click on any shortcut in C:\Windows\Start Menu and choose Properties. On the Shortcut tab, type the letter you wish to use for the hotkey in the Shortcut Key box. You will notice that Windows adds Ctrl + Alt. Click Apply, then OK. Now you can press Ctrl+Alt+your hotkey, and your application will open up.
Quick Shortcut
If you know the path of the shortcut you want to create, you can right-click on a blank portion of your Desktop and choose New from the drop down list, then select Shortcut. After providing the path and Shortcut name, the new desktop Shortcut will be created.
Arrange your Start Menu
Right-click on any item in your Start Menu to move it, copy it, delete it or even change its properties. If you are running Internet Explorer 5.0 or higher, you can rename it as well.
Renaming Items in Start Menu with Explorer 4.01
You can still rename an item in your Start menu if you are using Internet Explorer 4.01 or earlier by left-clicking and dragging the item to your Desktop. Rename the new file there, then right-click and drag the renamed item back to it's previous location in your Start Menu. When you release the mouse button, choose Move Here.
Capture your entire screen
To make a copy of your entire screen, hit Print Screen on your keyboard, then paste it into Paint or any other graphics program from your clipboard.
Capture a Window on your screen
To make a copy one Window only, make that Window your active window, then hold down the Alt key while hitting Print Screen. Only that one Window will be copied to the clipboard where you can paste it into Paint or any other graphics program.
Desktop Layout
To create your own wallpaper, create an image that is the same height and width as your screen settings, usually 800x600, 640x480 or 1024x768, save it to C:\Windows. then change the wallpaper by browsing for it. To find out your exact screen size, right-click on a blank portion of your Desktop, then choose Properties. On the Settings tab, the Screen Area box will show your current screen size.
Cool 3d Screen Saver
Windows includes some OpenGL screensavers. Right-click a blank portion of your Desktop and choose Properties. On the Screensaver tab, select 3D Text in the Screensaver text box, then click Settings. Under Display, Text, replace OpenGL with the word volcano. When you test your screensaver, you will see that it starts to name off different volcanos in the world.
Desktop Color
If you want to change the color of your Desktop, simply make a small .bmp file of the color you want, save it in C\Windows, then tile it as a background.
Web Wallpaper
If you're browsing the Web and see an image you'd like as your Wallpaper, simply right-click on the image and select "Set as Wallpaper". This will work in both IExplorer and Netscape.
Removing Arrows on Shortcut Icons
If the little arrows on your shortcut icons bother you, right-click on a blank portion of your Desktop and choose Properties. On the Appearance tab, select Icon in the Item window and change the size to 30. Click Apply, then OK and the arrows are gone.
Quick Screen Saver
For instant access to your screen saver, simply create a shortcut on your Desktop pointing to the desired .SCR file (usually located in C\Windows\System). Then simply click on the shortcut and Windows puts the screensaver up immediately.
Removing the Clock from the Systray
To remove the clock from your Systray, right-click a blank portion of our Taskbar and choose Properties. On the Taskbar Options tab, remove the checkmark from "Show Clock".
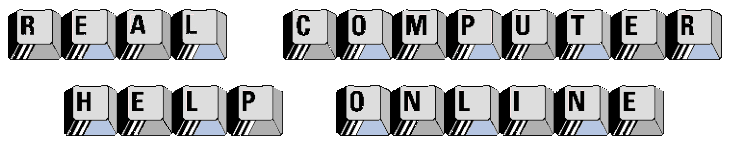
![]()
