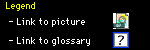PrefaceTo make your network able to send files back and forth, you have to do a little software installation and tinkering, so the Macs know what to call each other and where to move the information. File sharing is probably the most-used feature of networking, allowing people to collaborate on projects, backup their hard disks, etc., all over the network. |
Determining which software to installBefore you start installing software, you need to figure out exactly which kind of software to install. There are two kinds of networking software for the Mac: "classic" networking and Open Transport. Classic networking isn't actually the software's technical name; it didn't really have a name until the newer Open Transport came around. Classic networking works on non-Power Macs, up to Mac OS 7.5.5. Open Transport is required for Power Macs and Mac OS 7.6 and above. Open Transport generally has better performance and reliability that classic networking, so use it if you can. The most obvious difference between the two types is a single control panel; Open Transport has the AppleTalk control panel and classic networking has the Network control panel. Both control panels function similarly; when I refer to the AppleTalk control panel in the following instructions, you can perform the same steps with Network. |
A note for users of Mac OS 8 The functions of the System 7's Sharing Setup control panel are in the File Sharing control panel. Whenever I refer to Sharing Setup in the instructions, Mac OS 8 users should use File Sharing. I've updated this page's graphics to match the OS 8 visual appearance; if you're using an OS earlier than 8, the steps will all work correctly, but the pictures may look somewhat different. The functions of the System 7's Sharing Setup control panel are in the File Sharing control panel. Whenever I refer to Sharing Setup in the instructions, Mac OS 8 users should use File Sharing. I've updated this page's graphics to match the OS 8 visual appearance; if you're using an OS earlier than 8, the steps will all work correctly, but the pictures may look somewhat different.
|
1) Install the necessary Extensions and Control PanelsCheck out the list of
Required Mac Networking Software and Install whatever is appropriate for your system software version. To find out what version you have, go to the desktop and select About ... from the Apple menu. The version number is in the upper-right corner. If you've never set up a network before, there's a good chance that some or all of the required software is installed on your system, but disabled. Try opening the Extensions Manager control panel and look for the appropriate files; if one or more of them are disabled, enable them and restart. If you don't see the files there, you'll need to re-install them from your system disk. |
2) Open the Chooser and enable AppleTalkGo to the Apple menu and
open the Chooser . If AppleTalk is inactive, click on "Active." Go ahead and restart your machine; all of your networking software will now be active. . If AppleTalk is inactive, click on "Active." Go ahead and restart your machine; all of your networking software will now be active.
|
3) Open the AppleTalk control panel and select your network typeOnce the machine restarts, open the
AppleTalk control panel and select the appropriate kind of network, Ethernet or Printer Port (for LocalTalk networks). Close the control panel. and select the appropriate kind of network, Ethernet or Printer Port (for LocalTalk networks). Close the control panel.
|
4) Configure your Mac's network identityOpen the Sharing Setup Control Panel, where you establish your Mac's
unique network identity by giving it a name. When you share files from this Mac, this is the name that will appear in the Chooser on other Macs. After naming your Mac, type in your own name and a password. by giving it a name. When you share files from this Mac, this is the name that will appear in the Chooser on other Macs. After naming your Mac, type in your own name and a password.
|
5) Turn on File SharingTurn on
File Sharing if you plan to let other users see your files. This doesn't actually determine which files will be shared; we'll handle that in just a little while. if you plan to let other users see your files. This doesn't actually determine which files will be shared; we'll handle that in just a little while.
The Program Linking feature refers to applications that perform special network functions, such as certain group project management software. There aren't many programs that make use of this feature, so don't worry about it for now.
Keep in mind that when other users run applications off of your system it will slow your system down, especially if you are running on a slow network protocol (such as LocalTalk). Go ahead and close Sharing Setup.
|
6) Add a Guest account to your MacOpen the Users & Groups Control Panel. There should be two icons there; one for you (the owner's account) and one named "<Guest>" (a generic network account).
Open the Guest account . When someone logs onto your system and does not have a permanent account, they can choose to be a "Guest." In this account window, you decide what these users can see on your system by enabling or
disabling File Sharing. If you turn off guest access to files, only users with an account will be able to access them. . When someone logs onto your system and does not have a permanent account, they can choose to be a "Guest." In this account window, you decide what these users can see on your system by enabling or
disabling File Sharing. If you turn off guest access to files, only users with an account will be able to access them.
|
7) Add a permanent accountWhen the Users & Groups Control Panel is open, the File menu has a couple of new commands: New Group and New User. Pick New User and a new icon appears in the Users & Groups window. This icon represents a new account, or person, that can access your Mac. Give the new icon an appropriate name and
open it . This is where you control the aspects of the account most important to the account's user: password and connection permission. Set these as appropriate to your new user. Don't worry about the "Groups" entry yet; we'll get to it in a moment. Close the user info window when you're done. Open the account for yourself (the owner); you'll see a window much like the one for the new user. You can set the same permissions here as for other users. . This is where you control the aspects of the account most important to the account's user: password and connection permission. Set these as appropriate to your new user. Don't worry about the "Groups" entry yet; we'll get to it in a moment. Close the user info window when you're done. Open the account for yourself (the owner); you'll see a window much like the one for the new user. You can set the same permissions here as for other users.
|
8) Create a group of usersBack in the Users & Groups Control Panel, select New Group from the File menu and
the group window appears. Think of this icon as a folder that holds accounts; you can drag users onto the group icon to easily sort them and assign them permissions from a single window. When you drag an account onto the group, the original account remains, but it also becomes part of the group. Create some other accounts and drag them onto the group. Then open the group; you'll see that the group contains an icon for each account you dropped into it. The icons here act just like an alias in the Finder; if you click on one, the selected user's info window appears. Close this window and the Users & Groups control panel when you're done examining your new group. appears. Think of this icon as a folder that holds accounts; you can drag users onto the group icon to easily sort them and assign them permissions from a single window. When you drag an account onto the group, the original account remains, but it also becomes part of the group. Create some other accounts and drag them onto the group. Then open the group; you'll see that the group contains an icon for each account you dropped into it. The icons here act just like an alias in the Finder; if you click on one, the selected user's info window appears. Close this window and the Users & Groups control panel when you're done examining your new group.
|
9) Share some filesGo to the desktop and select (but don't open) a folder or hard disk. Your Mac's main hard disk is a good choice. Under the File menu, choose a command that has previously been a mystery to you: Sharing.
This window's settings determine who can access the files in this folder. You set the ability to see any enclosed folders, open files, and make changes to files. If you are sharing a folder or disk, you can also choose to automatically make all in files in that folder or disk share the same permissions. Remember that when you set permissions, you can only set them from the Mac you're using. If you want to share files on other Macs, you need to do it from the other Mac. When you're done setting permissions, close the window. determine who can access the files in this folder. You set the ability to see any enclosed folders, open files, and make changes to files. If you are sharing a folder or disk, you can also choose to automatically make all in files in that folder or disk share the same permissions. Remember that when you set permissions, you can only set them from the Mac you're using. If you want to share files on other Macs, you need to do it from the other Mac. When you're done setting permissions, close the window.
Note that unless your computer has a fast processor and hard disk, it will slow down noticably whenever someone from another computer accesses files on your computer. It will really slow down if they run applications off of it. On an occasional level, this really isn't a problem, since you can plan your time around it. If this happens regularly, however, you should comsider investing in another Mac to use exclusively as a file repository.
|
10) Check out someone else's filesOpen the Chooser and click on AppleShare. Your Mac searches the network for other Macs with shared files and displays the names of the ones it finds under the title, "Select a file server."
Click on the Mac you want to look at and select OK. A login screen appears; you can choose to be yourself (if you have an account on the Mac you're logging in to) or to be a "Guest." Once you login, the selected file server appears on your desk just like it was your own hard disk. It functions exactly like a normal folder (or file), although your exact access to its contents is controlled by the permissions of your account on the file server Mac. to look at and select OK. A login screen appears; you can choose to be yourself (if you have an account on the Mac you're logging in to) or to be a "Guest." Once you login, the selected file server appears on your desk just like it was your own hard disk. It functions exactly like a normal folder (or file), although your exact access to its contents is controlled by the permissions of your account on the file server Mac.
An important note, because I get a lot of questions about it: If you don't see anything when you click on AppleShare, that means there aren't any Macs on the network with shared files. You must create a shared folder (as described in step #8) on a Mac before it will appear in the Chooser.
|
Setup not working?Problem still not solved? Questions linger? If so, please
send mail and I'll do my best to help out. I try to answer all mail with 24 hours, although it can take longer if the answer requires some research. |