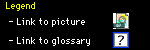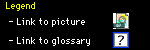
|
Make your own internet
PrefaceSetting up an internet-like network (an intranet) on your Mac is a relatively simple process. Before you start out, though, make sure you know a little about TCP/IP; check out my
What is an Intranet? page for more info. Although there are only a few steps to making the Mac use TCP/IP for the network, you have to go through the leg work of setting up all of the other programs (web servers, email servers, FTP servers) yourself. In the gas station of life, AppleTalk file sharing and printing is the full-serve lane; an intranet is self-serve.
The setup on this page is bare-bones, to make it as simple as possible. It lacks Domain Name Service, but you can find out how to add that from the intranet programs page. Although this setup is simple, it's very functional; you can set up and use any of the major TCP/IP programs on it. | 1) Open the TCP/IP control panel and make a new configurationWhen you open
this control panel , you may already have some information in it (especially if you use a modem to connect to the internet). We need to make sure to save this information, since you'll be typing in new settings for the intranet. You should follow these instructions off-line, to avoid messing up your internet connection, so I suggest printing this page out. To save your current internet settings, you need to create a new configuration; select Configurations from the File menu and the
Configurations window appears , you may already have some information in it (especially if you use a modem to connect to the internet). We need to make sure to save this information, since you'll be typing in new settings for the intranet. You should follow these instructions off-line, to avoid messing up your internet connection, so I suggest printing this page out. To save your current internet settings, you need to create a new configuration; select Configurations from the File menu and the
Configurations window appears . Create a new configuration by clicking Duplicate and name it something like "intranet". Whenever you need to switch back and forth from your modem connection to the intranet, just come back to the control panel and choose the appropriate configuration. Choose Make Active for the new configuration and you're ready to set it up. . Create a new configuration by clicking Duplicate and name it something like "intranet". Whenever you need to switch back and forth from your modem connection to the intranet, just come back to the control panel and choose the appropriate configuration. Choose Make Active for the new configuration and you're ready to set it up. | 2) Set the connection to your networkIf you've ever opened the TCP/IP control panel before, it was probably to set up your internet connection; you entered in a few numbers, selected PPP, and closed it, not really sure what the numbers meant. Now, though, we'll open it up and make your Mac ready to access an intranet. The first thing you need to change is Connect via:, which should match your networking hardware (Ethernet or a serial port). This tells the Mac to send and receive the TCP/IP signals across the network.
| 3) Set manual configurationEvery Mac on a TCP/IP network needs an IP address, so the network knows where to send information. More complex TCP/IP networks can use software that automatically
assigns IP addresses, but we're working at the ground level, so we'll do it manually. Change the Configure setting to Manually.
| 4) Enter an IP addressEvery IP address is a collection of four numbers, separated by periods. Each number can be from 0 to 255, inclusive. Every Mac on the network needs a unique address,
to make sure it gets the data (and only the data) intended for it. Since we're setting up a small network and entering all the numbers by hand, you can make them whatever you like, as long as you don't have two Macs with the same number.
When InterNIC (the organization that assigns IP addresses for the internet) started passing them out, they designated a specific group of address for "closed" networks, to avoid creating conflicts. This group has the prefix 192.168. If you want to eliminate any possible problems caused by address conflicts, make your intranet addresses start with that group (192.168.1.1, 192.168.100.5, etc.).
It's common practice to add one to the number of each Mac on the network. For example, you first Mac would be 192.168.1.1, the next would be 192.168.1.2, and so forth. The exact numbering is actually unimportant, as long as you don't give two Macs the same address.
| 5) Enter a Subnet MaskWhile the specific parts of a subnet mask are important to larger networks, we're only setting up a few Macs in a relatively small space. Just enter a subnet mask of
255.255.255.0; we'll worry about what these things mean when they become more important later. | Once you've set up your intranet, it's time to start exploring the kinds of programs you can run on it. You can run any number of intranet programs simultaneously, as long as you don't duplicate services (don't run two web servers at once, for example). I generally assume that you don't have extra bundles of cash lying around to spend on high-power servers and dedicated computers, so my examples focus on the lower-cost, lesser-demanding versions. | Have questions about your new intranet?Problem still not solved? Questions linger? If so, please
send mail and I'll do my best to help out. I try to answer all mail with 24 hours, although it can take longer if the answer requires some research. |
|