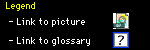
|
Network Your PrinterPrefaceThis page details the variety of possible network printer connections, including special instructions for those who have Apple-brand printers, since Apple has released free software that will add some of their printers to networks. First determine what kind of printer you haveBefore you attempt to network your printer, the most important thing you need to know is what networking capabilities your printer has. There are three kinds of printers: Serial printers and networksWhile there are serial printers that can attach to a network, they are usually model-specific. Serial printers from the Apple StyleWriter and ImageWriter series, such as my StyleWriter 1200, can attach to networks through a "host" Mac, as long as that Mac has the Printer Share extension installed. This extension is free and comes with the MacOS. Adding a LocalTalk printer to a LocalTalk network or Ethernet-ready printer to an Ethernet networkThis setup is very straightforward, since the printer will hook up directly, without any particular fuss. Adding a LocalTalk printer to an Ethernet networkAttaching a LocalTalk printer to an Ethernet network is actually the same as hooking up a non-Ethernet Mac to Ethernet. For a list of the hardware and software devices that can make this hookup possible, check out the Mix LocalTalk & Ethernet page. Adding an Apple-brand serial printer to a LocalTalk or Ethernet networkUsing the free Printer Share allows Apple-brand serial printers (such as the StyleWriter and ImageWriter series) access to LocalTalk and Ethernet networks. Adding a LocalTalk laser printer that uses the LaserWriter extension to an Ethernet networkThanks to a free control panel called LaserWriter Bridge (LWB), owners of LocalTalk-ready LaserWriters can hook them up to Ethernet networks. If you have such a printer, head over to the Apple site and search for LaserWriter Bridge. You should be rewarded with a link to Networking Software. In the Other N-C section, download the file called LT and LW Bridge 2.1.sea; this file has version 2.1 of LWB. Note that Apple says this software will only work with printers that use the LaserWriter extension. If your printer can't use that extension, it probably won't be able to use the LWB. Adding an Epson serial printer to your networkUsers of Epson printers (and I know you're out there) will glad to know that there is now software that can share several models of Epson printers to a Mac network. The software is called EpsonShare and is available for download and purchase. Check the website for the list of models supported. Pricing is $39 for a 3-user license and more for additional users. Not working? Have additional questions?Problem still not solved? Questions linger? If so, please send mail and I'll do my best to help out. I try to answer all mail with 24 hours, although it can take longer if the answer requires some research. |
Contents of Three Macs & a Printer are ©1996-1999 Matthew Glidden (except for the bits that aren't).
Questions or feedback? Feel free to
send mail.
[This page was last updated on 3/7/99; 1:49:19 PM.]