These instructions are geared toward the single-click method of using your mouse. If you use double-clicking, you should compensate accordingly. Additionally, if any terms used in these instructions are unfamiliar to you, refer to the Glossary for their definitions. Menus and items you click on are shown in yellow.Click on any of the questions below for the answers. To retract an answer for easier viewing of the questions, click on the question again, not the answer.
Q: What's the difference between a file and a folder?
A: A file is the basic unit for storing information and may contain, for example, a document, a spreadsheet, or perhaps part of a program. A folder is a way to organize the files that are related to a specific purpose. Think of a folder as a filing cabinet drawer and the files as the old manilla envelopes inside the drawer.
Q: What's the difference between "Save" and "Save As"?
A: Save will save a document in its current location or will choose a location for you. Save As will bring up a dialog box and allow you to choose where to save a document for easy accessing later on.
Q: How do I save a file?
A: After you have opened an application and have typed part or all of the document and you are ready for your first save operation, click on File on the Menu Bar, then choose Save As. The Save As dialog box appears on the desktop. If you want to save your new file somewhere other than the default folder (usually "My Documents"), pull down the Save In list by clicking on the down arrow button on the right side of the box and choose the destination for the file. Double-click on any folder icon in the dialog box to open the folder and choose it as the destination of the save. Enter a name for the new file and then click the Save button to complete the save operation.
Helpful Hint: Once your file has been saved, you should periodically update it on disk with the latest version of your work. To do so, click File on the Menu Bar and choose Save. Save overrides any existing version of your document.
Q: How long can file names be?
A: The maximum length for a file name is 255 characters, and the maximum length for a folder name is 260 characters. However, a full path name is also restricted to 260 characters, so obviously that has to be taken into account when you name files and folders. As a result, it is advisable to restrict the length of file and folder names to 50-75 characters.
Q: What are GID files? Do I need them?
A: GID's are found mainly in the Windows Help folder. They're index files the help engine creates when you access the Find or Search tab (depending on your browser version). You can safely delete them since the index will be recreated each time you access Find or Search. They have a generic Windows icon and are not associated directly with Help.
Q: Using "Send To" is so easy, but I wish it had some other file options in it. Can I add them?
A: You can add folders and applications to your Send To menu. First, create a shortcut to the folder or app on your desktop. If you don't know how, see the Desktop section of this site. Then open up C:\Windows and locate the Send To folder. Now right-click on the shortcut and drag it to the Send To folder. When you release the mouse button, choose Move Here from the resulting menu. Now when you right-click on a file or folder, you will see the new folder or application as an option.
Q: Why do my file names sometimes get changed to names with ~1 or ~2, etc. in them?
A: DOS and some older Windows programs abbreviate long file names by taking the first 6 characters and appending the "~" character, followed by consecutive numbering. So "Letter to Joe for April" and "Letter to Joe for May" would be changed to Letter~1 and Letter~2, respectively. You can make files more distinguishable by giving a little thought to their titles, For example, if you instead use Joe April and Joe May, the results would be JoeApr~1 and JoeMay~1, making them easier to find.
Q: How do I De-select a File?
A: To de-select a file, simply move the mouse over a blank area in the window and left-click.
Q: How do I open a document?
A: First determine the application in which the document was created, such a wordpad. Click the Start button, choose Accessories, and then click the name of the application. When the application window appears on the desktop, pull down the File menu and choose the Open command. In the Open dialog box, pull down the Look in list and select the name of the drive where the file is stored (typically "C"). If needed, double-click the folder where the document is located. When the list of documents appears, select the document you want to open. Then click the Open button to open the document and view its contents.
Helpful Hint: There are a number of alternative ways to open a document, e.g., from the Start Menu or from the My Documents Window. However, we recommend you use this, the correct way, before you begin taking shortcuts.
Q: Those little shortcut icons are so handy. Can I make my own?
A: Locate the program or document in My Computer window for which you want to create the shortcut. Click on the file to select it. Hold down the right mouse button and drag a copy of the selected file onto a blank area on the desktop. When you release the mouse button, choose Create Shortcut(s) Here from the popup and a shortcut will be placed on your desktop.
Q: Can I change the name of a folder or a file?
A: Locate the folder or file you want to rename. Move the mouse over it and right-click. Select Rename from the resulting shortcut menu and left click. The name of the folder or file appears in a box. Type a new name and then press Enter.
Q: My computer's getting too full. How do I get rid of the files I don't want?
A: Open up the window in which the files you want to delete are located. Left-click on the file to highlight it. Once the file or document is highlight, right-click on it. Select Delete from the resulting shortcut menu and the Confirm File Delete dialog box appears. Left-click Yes to delete the file.
Helpful Hint: We strongly urge the beginner to only delete files you have created. Otherwise you could be deleting files that Windows or other programs require to operate.
Q: How do I create a new folder?
A: Determine the location where you want to create a new folder. For example, you may want a folder in My Documents just for letters you have created. Left-click on the folder to open it up and display the contents. Click on File on the Menu Bar and choose New, then choose Folder. Right-click on the New Folder icon and choose Rename. Type the name you want to assign to this folder and press Enter.
Q: Every time I try to save something to a floppy, my computer says it's not formatted. I buy my disks pre-formatted. What's wrong?
A: Unfortunately, it's not what the disk says, it's what Windows says. If it wants you to reformat a disk, do so. Insert your floppy disk into its drive. Click on the My Computer icon on your desktop, then right-click on the drive which contains your disk (usually "A"). Select and click on Format and follow the instructions on the screen.
Q: Windows keeps telling me my disk is full, even though I know it's empty. What should I do?
A: Sometimes if files on a floppy have been deleted, Windows doesn't always recognize the space as being freed up. If you are sure the disk is empty or that there's nothing on the disk you might want, try reformatting the disk. You should be able to save to it then.
Q: Ok, now my floppy is formatted. How do I copy a document to the floppy?
A: First, insert a floppy disk in its drive. Open the window which contains the file you want to copy. Right-click on the file you want to open. From the resulting shortcut menu, choose Send to, then select the drive that contains the floppy disk (usually "A") and left-click on it. Windows places a copy of the file on the floppy disk.
Helpful Hint: You can copy a file from your desktop to a floppy using the above procedure.
Q: I downloaded a program and now I can't find it on my computer. Is there a way to search for a file or a program?
A: Click the Start button and choose Find. Then click on Files or Folders from the Find menu. In the named box of the Find dialog type the name (or part of the name) of the file you want to locate. Pull down the Look in list by clicking on the down arrow to the right of the dialog box and select the drive you want to perform the search. Click Find Now. The Find window will display a list of the files (if any) that match the text entered in the name box. To open a file, move your mouse over the name of the file and double-click.
Q: Can I search for a file if I only know part of the file name?
A: If you search for part of a file name, Windows will find all the files with names that contain the word you specified. For example, if you search for the word "letter", windows will find every file or folder containing the word "letter".

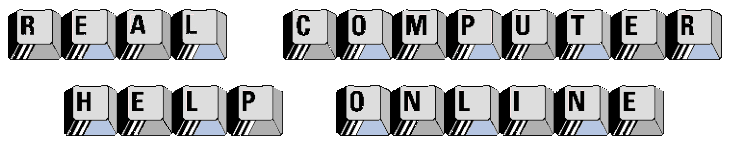
![]()
