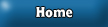1. Create a new image by going to File->New. The image size doesn't really matter, but I always find that the best size is 400x400 pixels.

2. Press "d" on your keyboard. This is the "default" button. On the left color panel you will notice that the background color is now white and the foreground color is black. Now go to Filter->Render-> Clouds. You should get something similar to the picture below:

3. At this point, you're probably saying "This doesn't look like lightning." Well, yes, you're right. After you have completed the previous step, go to Filter->Render->Difference Clouds. You may want to run this filter a few times, just to get the lightning bolts in the place that you want them to be.

4. Now invert this image. Do this by pressing "CTRL+I" on your keyboard. Or, you can go to Image->Adjust->Invert. Hmmm...looks pretty good, no?

5. Well, it's now time to see the lightning. Go to Image->Adjust->Levels. You should see something like this:

See where I put that red arrow? That's what you have to do. Drag that black triangle over to the other side. Don't go all the way over, or the lightning will look like a piece of string:) This is where everybody's image will differ, depending on where you put that black triangle. This is what mine came out like:

6. Not too bad, eh? Well, lets add some color to it and finish it off. Go to Image->Adjust->Hue/Saturation. You'll get something that looks similar to this:

Make sure that the Colorize box is checked. For the options, You can just fool around to get different effects. For the picture below, I used Hue=200, Saturation=70, and Lightness=0.

Well, I guess that's the conclusion of this tutorial. Have a shocking experience with your homemade lightning!