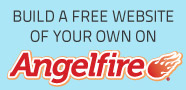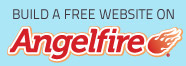Contacts
Have all your friends at your fingertips - literally looking Address Book-style screen for you to browse your contacts.
Each contact can have various phone numbers, email addresses and a £ photo assigned to them too.
If a photo is missing a for a contact and you have one in the Photos app to add it.All you have to do is tap the photo
Contacts are added fiom over-the-air syncing or by syncing from iTunes. You1l notice that there's also a search bar for quickly finding somebody within your contacts.
Don't forget that the iPad's main search screen (accessible simply by swiping left from the Home screen) will also search your contacts, and this is often a faster way to find people than by opening the Contacts app first.
Finally, don't miss the Contacts settings in the Settings app. Browsing Tap your fingers on one of the alphabet letters along the side to browse your contacts.
Adding contacts
At the bottom of the screen is a + button for adding a new contact right on your iPad.
Tappable fields
Tap an email address to email a contact, or tap the physical address to see it in Maps.
Music with your iPhone app
As well as everything else, the iPad and iPod to try out, it's easy to forget that the iPad is also a fully functioning iPod, thanks largely to the iPod app.
You can do everything you can on a regular iPod, such as play songs, podcasts or audiobooks and put together playlists right on the iPad for good measure.
Navigating Several views are available; Songs, Artists, Albums, Genres and Composers. Searching To find a song, type its name into the search bar - the app will guess the song as you type. Playback Tap a song to play it; the album artwork goes full screen.
Now tap to access play controls
Creating playlists
Tap the + in the bottom left to create a new playlist Name the playlist then select some songs.
Volume
There's an on-screen volume slider, or you can use the volume buttons on the side of the iPad.
Genius Playlists
Tap the Genius button as a song is playing to create a playlist based around that song
TOP 5 TIPS For using the iPod app
Shuffle Access
Shuffle by playing a song, tapping the album artwork and then tapping again to see the
Now Playing controls
Scrubbing Tap and drag exactly on the playhead area while a track is playing to scrub forward or backward quickly through a track.
Delete podcast
After you've listened to a podcast track, swipe your finger across it to delete it, just as you would with an email message.
Go Home Double-tap the O button on the iPad's lock screen to access essential iPod controls including play, pause and skip Headphone skip The iPad doesn't ship with earphones, but if you plug in a pair that has controls then you can use them to skip tracks.
Check out this error 21 and don't make it again!