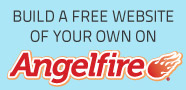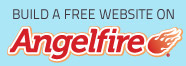Amazon.com released two brand-new Fire tablets this week, the Fire HD 8 and also Fire 7, and it ends up it coincides straightforward procedure to add the Google Play Store App and also Google applications to them as previous Fire tablets.
Both new tablet computers are considered 7th generation versions, however the software application is the same as the 5th and 6th gen Fire tablets, so installing Google Play works the very same specific means.
It essentially takes concerning 5 mins to complete from start to finish, and it can be achieved directly from a supply Fire tablet without needing to install anything else first.
You don't should make use of a computer or root the tablet computer initially; all you have to do is install 4 Google applications.
Anyone can do it, as well as if you make a decision later that you do not desire Google Play on your tablet you can do a manufacturing facility reset to wipe whatever tidy and also make the tablet like it was when you first got it.
This is the same precise process as earlier designs as well as will certainly deal with any type of Fire tablet computer running Fire OS 5.x and also up. To check your tablet computer's OS variation go to Settings > Device Options > System Updates. The brand-new Fire tablets are running 5.4.0.0 as well as are confirmed to deal with the below method.
How You Can Install Google Play on Fire Tablets
Step # 1: Prepare Your Fire Tablet
Go to Settings > Security > Enable Apps from Unknown Sources (this will certainly trigger a caution message-- that's normal).
Step # 2: Download Google Apps
Now it's time to download 4 separate apk app data. The simplest method is to make use of the Fire tablet computer's silk web browser. Just make certain to install them in the order they are below.
It's easiest to install the apps individually as they download and install. Just touch the download notice to prompt install. If you miss the alert, swipe left from the web browser's display to open up the menu and also select downloads.
These applications must be installed in the complying with order:
1. Google Account Manager
2. Google Services Framework
3. Google Play Services
4. Google Play Store
Update: If you're having problems with the install switch being grayed out and rebooting doesn't fix the problem, try this fix: When you come across the grayed out install button, attempt pressing the power button to put the device to sleep, then power it back on as well as open the screen, and also now the install button must function (tip).
Step # 3: Restart as well as Sign-in
After installing the Google applications above you have to closure as well as restart your Fire tablet computer prior to using the Play Store app.
After restarting, just introduce the Google Play app and sign-in to your Google account. That's it. Delight in!
Update-- Step # 4: Once you have the Google Play store up as well as running, it's a great idea to go into settings and also shut off auto updates for apps since they can mess up the pre-installed Amazon apps as well as create problems. See below for even more regarding ways to repair troubles with Kindle digital books vanishing.