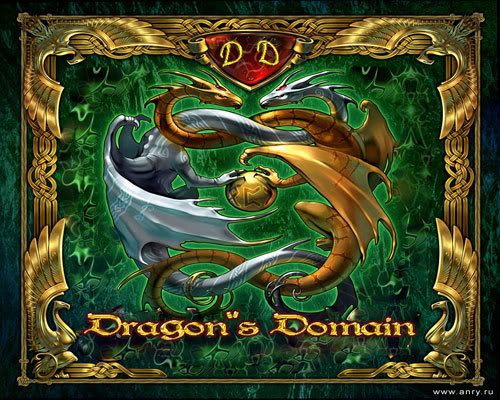
Much of this is new to me so feel free to leave me a message if I get something worng or you know a better way. Like I said earlier, this is all new to me. I am NOT a webpage designer. Just a simple Cybertown citizen that wants to have a nice personalized Message Board and Inbox.
Welcome to Dragon's Domain Basic HTML class. As I learn new things so will you. Much of this will start from the beginning and work its way up to more advanced things that you can use to personalize your Message Board and Inbox in Cybertown or even your own website.
Turning on HTML tags in your Message Board and Inbox.
1. Starting from your House, on the right Control Panel a little below the Jump Gate, click on ‘Messages’ or ‘Inbox’. Your Message or Inbox panel with pop up.
Congratulations. You have just passed the first lesson. Next lesson will be about adding an image to your Message Board and Inbox and adding a background to your house, your MB and Inbox.
2. Up at the top in the middle you will see three (3) options. ‘Post’ – ‘Configure’ – ‘Manage’. Click on ‘Configure’.
3. At the bottom is says ‘Should posting of HTML tags be allowed in messages (or Inbox) on the board?’ and the option of ‘Yes’ or ‘No’. Click Yes!
Be sure to go to the ‘Configure’ option for both your Message Board and your Inbox.
Adding a Background to your house, Message Board and Inbox. As well as adding an image to your Message Board and Inbox.
1. Starting at your house, on the right control panel just above 'My House' it will say 'My Info'. Click that. A new window will pop up.
2. Now, there will be a few options to choose from. You want the 'Personal Info'
3. The open window will then change and you will see all kinds of different things you can change. From your Name, E-Mail address, Job Title, etc.. Look down until you see Home Background. It will be below your Experience and Money categories. Here, you will place the direct URL to the image you wish as your background.
((Its best to make sure that the image you choose will be there for a long time. If the owner of the image decides to change its pathway, it will no longer show on your 2D house. I usually put it on www.photobuckets.com so I know it will never dissapear or change unless I want it to. Its a great site for storing all kinds of images. Which will be useful when adding images to your Message Board and Inbox.))
4. If you are unsure what the direct link is then find an image you want and then right click it. Go down to where it says 'Image Properties'. Then a window will pop up (in most cases). Look for where it says 'Address'. Just copy/paste that into your 'Home Background' field.
5. Once copy/pasted, go down to Update and click it.
Woohoo! You made it. You now have a Home Background. Congratulations smarty pants.
1. On the right side control panel scroll down until you see your 'Inbox'. Click that. Its just like Lesson 1. Go to 'Configure' and you will see the option 'The background image of your inbox:' Input the direct url of the image you wish to use as your background. Just like the Home Background. You can use the same background or find any other you wish to use and see.
1. Adding images to your Message Board and Inbox isn't hard once you get the hang of it. Just go to your 'Configure' in both your Inbox and Message Board. In order to not have the possibility of loosing the image I once again suggest a place to store your images. Like www.photobucket.com
Example: [center][img src="http://i155.photobucket.com/albums/s284/rpolalbum/200px-Wildside_01.jpg"][/center]
Adding a Background to your Message Board and Inbox.
2. To add the background to your Message Board, follow the exact same steps only do so in your Message Board link instead.
Adding an Image to your Message Board and Inbox.
2. The HTML coding for adding images is as follows:
[img src="Insert Pic URL Here"] <-- Just replace the brackets with these, < and >. You place this code in the Body of the Inbox or Message Board. The 'Body' is the large white box you see in the window.
3. You can choose which side of the Message Board and Inbox you wish the image to be. On the left, right, or center.
Alignment Left: You dont need any coding. It will automatically align the image to the left.
Alignment Center: [center] Then the Img Src code [/center]. <--Remember, replace brackets with < and >.
Alignment Right: [div align=right] Img Src Code [/align]
[div align=right][img src="http://i155.photobucket.com/albums/s284/rpolalbum/200px-Wildside_01.jpg"][/align]
Adding an Image to your Message Board Signature
1. Adding an image to your Message Board signature is exactly like adding an image to your Message Baord and Inbox when it comes to coding. You will follow the exact same coding. Except as follows:
A.: On the right control panel, click My Info.
B.: A window will pop up. Click on Personal Info.
C.: Scroll down to where it says MB Signature.
D.: Paste the coding for the image you wish to use.
Congratulations. You now have a picture for your MB signature.
Changing your font size and color.
Changing your Font size.
Changing the font size is very easy.
Font Size’s range from one (1) and go up. One being very small and each corresponding number above that makes the text larger.
One, Two, Three, Four, Five, etc…
[font size=3] Insert Text [/font] < - - Just remember to replace the brackets [ ] with < >.
Congratulations. You can change your font size.
Changing the font color is very similar to changing the font size. It follows a lot of the same coding.
You can change the color to whatever you want.
[font color=white, blue, green, red, etc..] Insert Text [/font]
Congratulations. You can now change your font color.
Now for the font color.
Turning your image into a Link.
Doing this is an easy way for you to give your image a dual purpose. Not only will your image look good, but you can also use it as a link to your home, your inbox, messageboard, club, colony, block, etc... Whatever your hearts desire.
[a href="Website URL" target="_blank"]
[img src="Pic URL" border=0]
[/a]
So here we go.
Just follow the below coding, input the appropriate links, and you will have a linked image. Like the above images just make sure you replace the brackets with the <> symbols.
Below is a sample I have.

View My Guestbook
Sign My Guestbook