...............Welcome to the 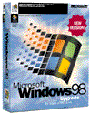 Tips and Tricks digital file. This was the box I was
eagerly waiting for from the time I heard about it's
launch. Finally the day came on 25th June
1998. From the very first day I started compiling the
best Windows Tips and Tricks known. So now for the very
first time I am making all the Tips and Tricks available
to all my visitors. Here you will find a lot of cool
Windows Tips and Tricks that will make computing a little
easier. At present there are 5 pages comprising of 50
Windows Tips and Tricks. But I intend to add more in future.
If you would like to add in your own Windows 98 Tips and
Tricks, email them to me, and I will post
them with your name at my site. Please read the Disclaimer before continuing. Tips and Tricks digital file. This was the box I was
eagerly waiting for from the time I heard about it's
launch. Finally the day came on 25th June
1998. From the very first day I started compiling the
best Windows Tips and Tricks known. So now for the very
first time I am making all the Tips and Tricks available
to all my visitors. Here you will find a lot of cool
Windows Tips and Tricks that will make computing a little
easier. At present there are 5 pages comprising of 50
Windows Tips and Tricks. But I intend to add more in future.
If you would like to add in your own Windows 98 Tips and
Tricks, email them to me, and I will post
them with your name at my site. Please read the Disclaimer before continuing. |
| ...............Each page houses 10 Tips and
Tricks per page for fast download. |
|
[#001] Control
Windows via Registry  |
| You can
control Windows and use some of its hidden features by
editing the registry. Use a utility called Tweak UI.
Windows 98 users will find this utility in the Windows 98
CD |
 |
in the tools
> reskit > powertoy folder. The TweakUI dialog box
has 13 tabbed sections, each with different functions for
the PC. |
| |
[#002]
Change
speed for mouse and menus  |
| You can change the response speeds of your
mouse using TweakUI. These are advanced settings that you
will not find in the Control Panel. By increasing or
decreasing the speed in the Menu you can set the speed
for drop-out menus to pop up-each time you run your mouse
pointer over a command. For instance, the drop-out menus
under the Start menu. |
| You could also set the speed for
double-click intervals between clicks. After you have
changed the settings, test it on the Test icon button
under the Mouse tab to see the differences before and
after the changes. |
| |
[#003]
Speed
up your machine  |
| To accelerate
your machine, use the General tab of TweakUI to bypass
some of the "extra" features that occur during
Startup. Uncheck to Effect boxes that control the beep on
errors, Smooth scrolling and Windows animation. After
having done this, Windows will not look as fancy as
before, but you need not waste time waiting for the
computer to load those frills on the Screen. Under the
General tab again, you can also change the locations of
those folders you frequently require and put them in a
place more convenient to you. Select the folder and click
Change Location. |
| |
[#004]
Easy
to search  |
| In the
Internet Explorer section you could select a search
engine by typing go Keyword or ?
Keyword in the Internet Explorer address bar by
selecting any one of the search engine. You can select
the Search Engine of your choice in General page of
TweakUI. If "Custom", specify a search engine
not on the list. (Internet Explorer 3.0 or higher
required) |
| |
[#005]
Sleeker
shortcuts  |
| If you do not
like the arrows indicated in the shortcut icons, use
TweakUI to alter their look. If you also do not want the
Shortcut To to appear when a new short cut is being
created, uncheck the prefix "Shortcut To" to
loose the extra text. |
| |
[#006]
Share
your system  |
| The Paranoia
tab of TweakUI is for those who have to share their
system with others and would like to maintain privacy of
their actions. Windows (by default) keeps track of your
actions like the history list in Internet Explorer or
saving your name in the Windows log on screen. This can
be changed by checking the appropriate option in the
Paranoia Box. You can also choose to autoplay your audio
or data CDs. |
| |
[#007]
Get
the icons back in shape  |
| If your
desktop icons loose their familiar look, click on the
"Rebuild Icon" to get back the original. The
"Rebuild Font Folder" button restores the
functionality on the Font Folder. For details on the
functions of each button, check the Help menu under the
Mouse tab by clicking the Tips. |
| |
[#008]
Control
Startup  |
| The TweakUI
boot section gives you a simple way to control Windows
during startup, such as turning Scandisk 'off' or getting
rid of the splash screen while system boots. If you are
not fast enough to to call the windows startup options by
pressing the [F5] or [F8] function keys in time, increase
the time period in seconds (maximum 99 seconds). If you
do not want Windows to perform Scandisk, select an option
from the drop-down menu for Autorun Scandisk. If you are
frequent DOS user and you want the command prompt instead
of Windows 95, uncheck the Start GUI Automatically and
the machine would start at command prompt. To access
Windows from the Command prompt type WIN at the prompt. |
| |
[#009]
Entries
that won't exit  |
| If you happen
to remove a program from the Control Panel and still are
struck with an 'entry' that cannot be deleted, TweakUI
displays the list of installed programs and can remove
all entries. To delete an entry, select it and click
Remove or Edit. To add a new entry click New. |
| |
[#010]
New
tab  |
| When you
right-click on the Windows desktop, the New tab pops up
and displays a list of templates installed on your
system. To remove any of these templates, uncheck the box
for the templates you don't need. To add a template in
the New tab, drag and drop the template from the Explorer
to the TweakUI dialog box (for instance, the letterhead
of your company) and a new item will be automatically
created. |
| |
|
| |
 |
| Disclaimer: Although the Tips and Tricks
mentioned here were thoroughly tested before posting, you
are requested to use them at your own risk. The author
cannot be held responsible for any damages that might
occur by following the Tips and Tricks either directly or
indirectly. |
| |
| Copyright © 1999 by Soumya Shankar
Ghosal. All Rights Reserved. |

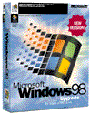 Tips and Tricks digital file. This was the box I was
eagerly waiting for from the time I heard about it's
launch. Finally the day came on 25th June
1998. From the very first day I started compiling the
best Windows Tips and Tricks known. So now for the very
first time I am making all the Tips and Tricks available
to all my visitors. Here you will find a lot of cool
Windows Tips and Tricks that will make computing a little
easier. At present there are 5 pages comprising of 50
Windows Tips and Tricks. But I intend to add more in future.
If you would like to add in your own Windows 98 Tips and
Tricks, email them to me, and I will post
them with your name at my site. Please read the Disclaimer before continuing.
Tips and Tricks digital file. This was the box I was
eagerly waiting for from the time I heard about it's
launch. Finally the day came on 25th June
1998. From the very first day I started compiling the
best Windows Tips and Tricks known. So now for the very
first time I am making all the Tips and Tricks available
to all my visitors. Here you will find a lot of cool
Windows Tips and Tricks that will make computing a little
easier. At present there are 5 pages comprising of 50
Windows Tips and Tricks. But I intend to add more in future.
If you would like to add in your own Windows 98 Tips and
Tricks, email them to me, and I will post
them with your name at my site. Please read the Disclaimer before continuing.










