 |
||
|
38.1 Plug-ins - Content Manager |
||
|
A 'Plug-in' is a module that isn't actually part of LightWave, itself. Plug-ins increase the available features in LightWave 3D. All of the plug-ins that come with LightWave should already be installed and available. However, you may sometimes need to re-add one because of an update or just to add a new third-party plug-in (one that wasn't made by NewTek, and didn't come with the program). When either the Layout or Modeler program loads, they search for available plug-ins and mount their names if they are appropriate for that program (Some plug-ins can only be used within the Modeler program, some only while you're in the Layout program, and some can be used in both programs). ADDING 3RD PARTY PLUG-INS FROM MODELER or LAYOUT From Modeler, choose 'Modeler->Plug-ins->Add Plug-ins'. From Layout, choose 'Layout->Plug-ins->Add Plug-ins'.  A .p file can either contain one command, or multiple commands. For example, if I choose the 'Spherize.p' file while in the 'Modeler' program...  Re-adding a plug-in that is already added will not do any harm. To add additional plug-ins from the Add Plug-ins panel click the 'Add Plug-ins' button and select one or more .p plug-in files from a directory. Click 'Done' to install the plug-ins. When you add plug-ins from the Layout program, it won't list the particular command names as it does when you add them while in Modeler, it just tells how many commands were added.  In Modeler, the Add Plug-ins panel appears after you select the .p file(s). Hold the SHIFT key to select a range. Hold CTRL to select multiple noncontiguous files. Generally, it doesn't matter from which application you add the plug-ins. Generally, the plug-ins are stored in various subdirectories in the \PROGRAMS\PLUGINS\ subdirectory, nestled inside the directory where you installed LightWave. EDITING OR VIEWING INSTALLED PLUG-INS From Modeler, choose 'Modeler->Plug-ins->Edit Plug-ins'. From Layout, choose 'Layout->Plug-ins->Edit Plug-ins'. ...(or press 'F11').   button. button.  GENERIC PLUG-INS Only from Layout, choose 'Layout->Plug-ins->'. ... and select  This will give you the listing of all the built-in generic plug-ins, listed alphabetically, which load when LightWave starts.
This will give you the listing of all the built-in generic plug-ins, listed alphabetically, which load when LightWave starts. 'CONTENT MANAGER' PLUG-IN I stopped that listing where I did for a reason. The 'Content Manager' is a very powerful plug-in which lets you collect a scene and its support files (i.e., object and images) and it copies them to another location, thus automating the process of preserving the 'Content Directory' for that project. EXPORT SCENE MODE The 'Export Scene' mode allows you to copy the scene and all support files for that scene to another directory. Lets say that I already have a scene called Leroy_Anim.lws and I wish to move that to a Zip disk on drive E:\. Since the requester doesn't have the ability to create a new folder, I go to my computers' desktop and select the 'My Computer' icon.  I put a blank Zip disk into the E:\ drive and wait for it to be seen by the system.          button. button.This will allow me to tell the 'Content Manager' where to export the scene and support files to. I scroll the 'Browse for Folder' scroll gadget down until I find the Zip drive, and click the tiny + sign to the left of the Zip drive's icon to expand the 'E:\' folders and I can now see the 'E:\Leroy' folder that I created.   I click in the 'Scene Name' box and change 'Leroy_Anim.lws' to 'Leroy_Final.lws'  This means that if I had done any changes to 'Leroy_Anim.lws' I should save the scene, and do a 'File->Save->Save All Objects...' as well just as if I were shutting down the scene file for the day or they will be lost. If I didn't checkmark the 'Reload Old Scene' checkmark, 'E:\Leroy_Final.lws' would be the scene file left in Layout when it was finished.  The Source column shows the location of the objects and images. If the files are local, only the path relative to the 'Content Directory' (e.g., 'object\Leroy_12.lwo') is shown. If the files are external, (there are no external links at the moment, but if there were...) the full path (e.g., 'D:\To Put Away\Pig.jpg') is shown. The Destination column shows where those files will be copied. The destination and source are the same for local files. The destination will be blank for external files and needs to be specified by the user (I'll be showing how you do that). You can change the destination of local files, if you desire. I click 'OK' to have 'Content Manager' copy the scene and support files to the 'E:\Leroy' folder. It responds...  If I now double-click the 'E:\Leroy' folder in the window that's open on my desktop I see that the plug-in has created three folders inside the 'E:\Leroy' folder called 'images', 'objects' and 'scenes'.  When I look inside the objects folder, 'Leroy_12.lwo' is there. This is the LightWave object file which the scene was using. When I look inside the 'scenes' folder, the new Scene name that I gave it ( 'Leroy_Final.lws' ) is there. FIXING EXTERNAL REFERENCES If I had selected image files which were outside the current Content Directory's 'images' folder, then these would be called 'External' rather than 'Local' references. A local reference would just need a path of 'images\picture.jpg', if it were a picture called 'picture.jpg' and it was in the images folder inside the 'Content Directory'. However, if it were a picture that was somewhere else besides in that images folder, then it would need to have a 'hard wired' path. I'll illustrate this. I add a texture map to Leroy's legs by clicking the  or pressing 'CTRL-F3'. or pressing 'CTRL-F3'.Under 'Surface Name' in the list at the left I select the 'Legs' surface.    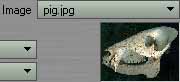 I go to the 'E:\' drive window and delete the three folders that are in the 'Leroy' folder so I can start anew. I again load 'Content Manager' from the 'Generic Plugins' list of the Layout program so I can export the scene and support files to the 'E:\Leroy' folder that I just created and the 'Content Manager' dialog box appears. I choose  I click the  button and select the 'E:\Leroy' folder as the 'New Content Directory'. button and select the 'E:\Leroy' folder as the 'New Content Directory'.I again click in the 'Scene Name' box and change 'Leroy_Anim.lws' to 'Leroy_Final.lws' I ensure that 'Reload Old Scene' is checkmarked. The 'Content Manager' window lists all of the objects and images that are in your scene.  And, because that image was an 'External' rather than a 'Local' reference, it shows the full path to that image. This is not good when we're exporting the scene. I'll have to resolve this external reference and convert it to a local reference. I click with my left mouse button on the image name and it turns a light gray to indicate that it's been selected.   button to change the path for the 'pig.jpg file. button to change the path for the 'pig.jpg file.It gives me a chance to pick the folder it will go into in the Leroy folder, and because it's an image it defaults to the 'images' folder.  After clicking 'OK', I can see that the destination is no longer blank, but it now says 'images/pig.jpg'.  I click 'OK' to have 'Content Manager' copy the scene and support files to the 'E:\Leroy' folder. It responds...  I double-click the 'E:\Leroy' folder in 'E:\' window, the plug-in has recreated those three folders again. This time, though, when I open the 'images' folder, pig.jpg is there.  CONSOLIDATE ONLY MODE 'Consolidate Only' is used to resolve external references. Generally it is image files which have the external references, but any file could have an external reference. Since you are moving things INTO the currently selected images', 'scenes' or 'objects' folders that are in the currently chosen 'Content Directory', the 'New Content Directory' button isn't immediately available (you CAN get at it if you click on the 'Options' button, but...) This is to remind you what the purpose of 'Consolidate Only' is. As we just did in the section on 'FIXING EXTERNAL REFERENCES', you highlight each file which shows an external reference. Next, you click the 'Set Path' button and enter the path in the dialong or by using the pop-up menu to select standard directory names such as 'images'. If you notice, there's also a choice called 'misc' from the drop-down menu that you could pick. You would use this choice if the external reference were neither a scene, object or image. After you've resolved all of the external references, the Consolidate Only mode will make a copy of each of those files and will then move those copies into the local folders that you have chosen for them. If you activate the Allow Overwrite option, Content Manager will automatically overwrite any files which are already in those folders which have the same name. So, to recap... to change the destination for an externally referenced file: 1 Select the file(s) with your mouse. (Note: The Externals button will select all external files.)If all the external references were images, you could click on the 'Externals' button to select all the external files at once. Then, you could do a 'Set Path' on them and choose 'images' to set all the paths to local references at once. Click the OK button to execute Content Manager based on your settings. |
||