 |
||
|
40.3 Deinonychus Dinosaur 3 - Procedural Textures |
||
 Procedural Textures for the 3D Dinosaur This time, lets add some textures to the model. Since textures really can't be seen unless you're rendering a scene, it's best to alternate between Modeler and Layout when you do textures. Therefore, the first thing I'll do is set up lights and a camera over in the Layout program (labled 'LightWave'). I first load the dinosaur object into Lightwave. Setting Up the Lights I create three lights, positioning them thusly:  You can see that I positioned the camera to the right-front of the dinosaur (green in image). Light #1 is called 'Leftlight', is a 'Distant Light', and I set it at 100%. Light #2, 'Rightlight', is a 'Spotlight' which I set at 57.0% Light #3, I call 'Backlight' which is also a 'Spotlight' which I set to 47.5%. To move and position each light I use 'Move' and 'Rotate' from the 'Tools' section of the 'Items' tab, moving and positioning them, then click 'Create Key' to save those positions. I do that for each light (making sure 'Auto Key' is turned off). I can see (and set) the attributes for any light by clicking on it to select it and pressing 'p' to bring up the 'Light Properties' requester. This is even where I could change a 'Distant Light' into a 'Spotlight' and vice versa. To more finely position the lights I can select 'Camera View' and it'll show me what the angle is from the light's aspect. Here's what the camera's view from light #2 is, for example:  Now, from the appearance of the lips, tail scales, teeth, and eyeballs you might be able to surmise that I've already set many textures for Deinon. Bumping Object Names in a Scene If I wish to save a new version of a scene so I don't overwrite an old scene I do a 'Save Scene As' and bump the name... Then, I can send the object to Layout by selecting a layer from that object by clicking on the  button at the bottom and picking it from the drop-down menu, then clicking on button at the bottom and picking it from the drop-down menu, then clicking on  at the upper-right (you must have loaded Modeler beforehand for this to work). at the upper-right (you must have loaded Modeler beforehand for this to work).It will send that object to the Modeler program. If, from Modeler, you now do a 'Save Object As' and give that object a new name, then pick 'Synchronize Layout' from Modeler.  ... it will send the new object with the new name back over to the bumped scene version, thus preserving both the object and scene from change. Notice that although when you click  from the 'Layout' program, it will automatically switch to the 'Modeler' screen, when you do 'Synchronize Layout', nothing seems to occur. It doesn't switch over to Layout automatically for you. from the 'Layout' program, it will automatically switch to the 'Modeler' screen, when you do 'Synchronize Layout', nothing seems to occur. It doesn't switch over to Layout automatically for you.Realize that since an object is separate from a scene, if you created a new scene but DIDN'T bump the object name like that also then any surface changes you did to the object in that scene would also change in any other saved scene you ever did using that same object. IMPORTANT - An object is a separate thing from a scene. If you change an object that's in one scene that happens to be in any other saved scene, those scenes will reflect any changes you did to that object if you reloaded them and rendered them again, thus losing the feel of the old scene you had made. Therefore, if you wish to experiment with a scene that you have worked on before, you should first rename that scene to the next bumped number, select a layer of an object, click on the  button to send it to Modeler, rename that object name, 'Synchronize Layout', then resave the scene. You should be able to see the new object name reflected in Layout's Object drop-down menu if you did it right. button to send it to Modeler, rename that object name, 'Synchronize Layout', then resave the scene. You should be able to see the new object name reflected in Layout's Object drop-down menu if you did it right.If you have more than one object in a scene, you should do this to each object, one-by-one until all object numbers have been bumped up one (unless you aren't going to do texture experiments on any of those objects). Creating Surface Textures As I have explained before, you must have created surface names for any surface you wish to texture differently. Here, I've created surface names in Modeler (using 'q' as I've explained many times in the past).  Some of these surfaces will be just a simple color such as 'Inner Ear' and 'Inner Nose' which I've given a darker brown color. Lets first start with how I'm texturing the 'Body' surface. In modeler, if I press 'F3', the 'Surface Editor' appears. You've seen this before. I select the 'Body' surface name. I set the specularity to 18.5% for a tiny bit of a sheen and set the glossiness to 38.5%  As you can see by the 'T' next to 'Color', I've already added textures to it. When I click on the 'T' next to 'Color' it shows that I've added two 'Layers'.  I did this by first doing one 'Procedural Texture', clicking 'Add Layer', then setting a second 'Procedural Texture'. The first Procedural Texture, called 'Coriolis', has these attributes:  Probably the most important thing about a Procedural texture is its size. Down at the bottom, where it says X, Y and Z, is where I set the texture size. If you set a texture too big, then little seems to occur to your model. If you set it too small, you can't see the texture. Because of the size of my model, it being about 3 meters long, I choose 200 mm for the size of this texture. It'll be the larger of the two textures. The second texture layer, called hybridMultiFra... , has these attributes:  Notice that I've chosen 10 mm as the size for the second texture. Now you can see the advantage of making the model to-scale as you do it. However, you might not be familiar with metric scale. The size of the first texture, 200 mm, would be about 8 inches whereas the smaller texture at 10mm would be about 1/2 inch big. Since a texture can kind of be thought of as a repeating square which repeats across a surface... these two textures would be like one texture that was 8 inches square repeating across the model and at the same time another one that's 1/2 inch big repeating across the model. Since the default for a texture size in LightWave is 1 meter, you can see that it will oftentimes seem to do nothing. If your object were the size of a house, then that would be great; but if your object were the size of a mouse??? Thus, think first of the size of the texture, and you'll find that procedural textures are easy. The second thing to think of with procedural textures is the surface color as opposed to the texture color. If both colors are set too close together, you'll get no texture. Sometimes one has to be very dark and the other light. Experiment can show you the best colors to choose for each color. Since the 'Surface Editor' lets you see a small representation of what the texture might look like, you can use that when experimenting with different textures while in Modeler. Seeing Textures Textures are actually an 'Object' thing. They're stored inside the object, for example. Most problems that people have with textures occur because people don't understand they are an aspect of an object, not a scene. Although both programs let you work on the Surfaces with the Surface Editor (Pressing 'F3'), you have to understand what's happening so you don't lose the changes you do on textures while in the Layout program. And, although textures are an aspect of Modeler, you can't SEE them until you go to Layout and render a scene. Strange? Yes. Textures are like Skelegons, they really exist half here and half there... but the important thing to remember is they are STORED in the object, not in the scene. Lets go to the Layout program and I'll show you some things about viewing Surface Textures. Probably one of the most powerful features which will help when you're experimenting with different textures is called  Viper lets you see changes WITHOUT HAVING TO RE-RENDER THE SCENE EACH TIME. In fact, Viper lets you do many changes in the scene, allowing you to instantly see a representation of the difference. How you use viper is you first click on the  button, and the viper window appears. button, and the viper window appears. If you click 'Render' in the viper window it'll say...  So, the first thing you need to do is turn on 'Viper' capability under the 'Rendering' Button's 'Render Options'. 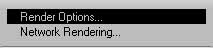 Checkmark  Next, if you have properly set up camera and lights, press 'F9' to render the scene. Depending upon what features you have turned on, it will either take minutes or seconds to render. If Antialiasing is set to a High value, it can be very time consuming. Viper ignores all of the things which take a long time and get right to the meat of an operation. So, in this case, although the rendering looks like this...  When I click 'Render' in the Viper window and Viper is set to 320 x 200, it will look like this...  However, now, when I do a texture change, or just about any other change such as a lighting change, then click Viper's 'Render' button, it'll give a fast representation of the changes. Note that if you change the size of the Viper view window, you'll have to re-render the scene again before rendering in Viper is possible. Procedural Textures as Bump Maps You can also create a bump map on your object. A bump map is a way of creating a slightly raised and lowered surface over your object. In this case, I'll use a procedural texture to do that. If you see the 'T' next to where it says 'Bump' in the 'Surface Editor' window, when I click on that it will show...  Notice that it's very similar to a 'Color' texture map, but you don't choose a color this time. I again chose the 'hybridMultiFra...' Procedural Texture, again selecting 10mm for the size of it. This creates a rather pebbly surface on the dinosaur. Just to show you how much your model can be affected by textures you use, let me change the bump map to 'Veins' and increase the size to 300 mm on X, Y and Z.  It shows this texture on the ball in the 'Surface Editor'...  Now, when I click 'Render' on Viper it shows...  ... and when I do a real render with 'F9' it looks like this...  If I again enter the bump Texture Map, changing the Ledge Level and Ledge Width values:  ... I see instantaneous changes when I let up on the raise/lower value gadgets (  ) in both the Viper window: ) in both the Viper window: ... and the ball representation in the Surface Editor (if it isn't covered up by the Texture Editor window).  Thus, AFTER THE FIRST VIPER RENDER, VIPER AUTO-RENDERS. And, I could do many changes to textures using Viper, greatly speeding up the process as it takes approximately 2 minutes to render this one frame, otherwise. In Viper it takes 4 seconds to display the change. Here's the new render. If this were to be a mechanical robot dinosaur, this effect might have been all I would have needed to do.  HOWEVER! ( And, this is a BIG HOWEVER. ) If I were to shut down LightWave now, I would lose all changes to the textures that I did EVEN IF I DID A 'SAVE SCENE'. In order to save any changes you do while you're in the Surface Editor in the Layout Program, you must do a 'File->Save->Save All Objects'. It then will ask...  So, you get the advantage that you can see the textures, but you get the disadvantage that you might lose all changes you did unless you remember to do this after you're done. |
||