
Using Adobe PDF files

PDF stands for Portable Document Format. It allows the person who downloads such files to view them in the same way they appeared when they were created. This could be very helpful for graphic oriented files or other information which is dependent on the visual layout of the pages in the file to accruately convey information.
![]() The
only requirement for downloading and viewing PDF files is to have
Adobe Acrobat Reader. This is included with most recent versions of
Netscape. If you need to get a current version, click
here.
The
only requirement for downloading and viewing PDF files is to have
Adobe Acrobat Reader. This is included with most recent versions of
Netscape. If you need to get a current version, click
here.
To download PDF files, simply click on the link or icon indicated. The file will download to your machine. You may then open it by double clicking on it.
 To
create PDF files, you must purchase and install Adobe Acrobat
software. It costs approximately $250.00.
To
create PDF files, you must purchase and install Adobe Acrobat
software. It costs approximately $250.00.
Click ![]() here
to download an acrobat file for how to create PDF
files.
here
to download an acrobat file for how to create PDF
files.
The procedure to CREATE PDF files is:
1. Select PDF Writer from the chooser for your printer (Figure 1). It is automatically installed with Adobe Acrobat. Notice the Acrobat PDFWriter icon appears on you desktop. This is a "virtual" printer only--it prints to an electronic file, NOT to a hard copy printer.
Figure 1:

2. Open the file you wish to convert to PDF.
3. Choose print command in application which created the original file and print the file (Figure 2). You will see the Acrobat print dialog box appear (Figure 3). Select the range of pages to print or all. Typically you'll print ALL. Click on OK.
Figure 2:
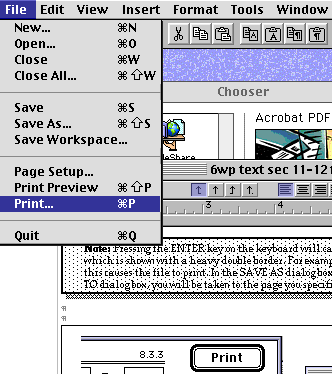
Figure 3:

4. You will have to fill out info. (Figure 4) for Adobe Acrobat to complete theprint function, then click OK.
Figure 4:

5. You will see a standard Save As dialog box. Save on desktop for easy access. Note that the file format/type box should show.pdf. If for some reason it doesn't, select this format from the file type drop down list. Click on SAVE. Your cursor will turn into a rotating Acrobat icon. When the file is saved, it will appear wherever you saved it to (in this case, the desktop)(Figure 5).
Figure 5:

6. Switch your chooser back to the normal one you use (so you don't forget!)
To create a link to download a file from a site:
7. To access a pdf file after it's been posted to the server, simply put in a standard
<A HREF=" filename.pdf"> link.
In general:
<A HREF="http://www.server.com/pathname/filename.pdf">
For this example, if we wanted to access the file used in this tutorial and had posted it to the 5980 server in Bob Butler's folder with a link from his home page to download the file:
<A HREF="http://5980.lelsie.com/butler/6wp_text_sec_11-12_final.pdf">download here</A>
Note: you may have to fix the file name to conform to proper file naming conventions for posting to a server as was done here.