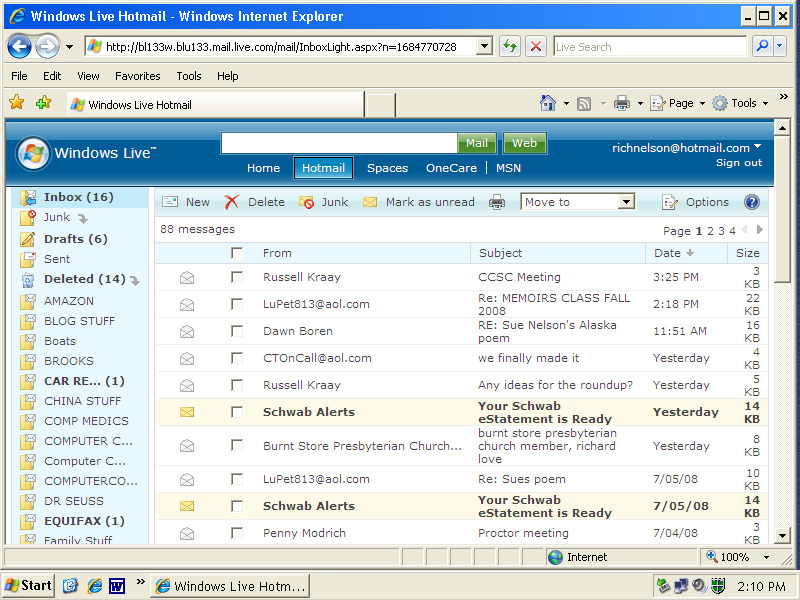
INSTRUCTIONS FOR USING HOTMAIL EMAIL
+++++++
PREPARED BY
RICHARD NELSON
02/04/08
WHAT IS EMAIL
Email is short for electronic
mail. It is digital correspondence using the Internet. Email gives you the ability to send and
receive text messages to/from anyone with an email address. You can attach
other files, pictures, or programs to your email message.
Email is a speedy way to get
a message to someone over the internet. It is fast, easy, and inexpensive.
Email is not private! The
recipient of your email can easily forward your email message to others. So be
aware!
GENERAL
Hotmail is an email system
provided by Microsoft Corp.. Hotmail has both free email systems and pay for
systems. I use a pay for hotmail system as a web-based email system. A web mail system is one where you access
your email messages contained on a server on the internet. All your incoming
and outgoing email transactions are accomplished on that web mail server. Your
Contacts (email address book) is also contained on that web mail server. Web
mail systems are an alternative to using a client email system. I have
established several free Hotmail address for training purposes.
CLIENT EMAIL SYSTEMS
Outlook Express or Outlook
are client email systems where all your email outgoing and incoming is
accomplished in your computer. also your address book is in your client email
system. Client email systems require an associated web mail system on the
internet to actually accomplish the sending and receiving of your email
messages on the internet.
The big problem with client
email systems is that your email address password is hidden in the client
software, so if you want to access your email from another computer, most
people simply don’t remember their password and therefore cannot access their
email messages from another computer.
I prefer web mail systems
because I can move from one computer to another and all my email messages and
contacts move with me.
HOTMAIL ADDRESSES
My personal email address on
the new Hotmail is richnelson@hotmail.com
Hotmail addresses are made up
of several parts like so:
1 the host computer server
name: hotmail.com
2 the email address name:
richnelson (Hotmail calls this your Live ID)
3 the @ connects the address
name to the computer server name
3 my full email address then
is richnelson@hotmail.com
It is important when sending
email messages that the complete email address is used not just the user name.
LOGGING IN FROM HOME OR
OTHER PLACES.
After you have successfully
obtained an email address on hotmail.com, you can now send and receive messages
from any computer on the Internet any place in the world. Hotmail is called a
web mail email system. Compared to Outlook Express, which is called a Client
mail email system.
CONNECT TO YOUR INTERNET
SERVICE PROVIDER
In the Shell Point computer
labs you just have to click on the Hotmail icon and then peck the Enter key.
that will put you directly into Hotmail’s web site.
OTHER COMPUTERS
First go into your Internet
Service Provider (ISP).
Once you get to the ISP
Homepage do as follows:
Click on File on the Menu bar, and then
Click on Open. You will now get a dialog box.
Type in www.hotmail.com hotmail’s web
address.
Once you have reached the Hotmail web site you will be
presented with a “Sign In” dialog box.
However when you use Hotmail
you will have several screens to deal with. We will cover those below
HOTMAIL SCREEN TYPES
OVERVIEW
When you use Hotmail you will
be presented with several different major screen types as follows:
The “Sign-In” screen -
This is where you sign with
your Windows Live Id (sign in name) and password
The “Today” screen -
The first screen that is
presented after you sign in – I don’t find much use for this display except to
get to my Inbox by clicking on the Inbox button
The “Inbox” or “Mail”
Screen
This is where you see the
names and subjects of your email message – by clicking on the Name or Subject
of the message you will see the content of the message
The Message screen -
When you select a email
message this is where you see the content of the message
The New Mail screen -
This is where you will
prepare your new outgoing email messages
The Contacts screen -
This is a list of the people
that you have saved their email address and names.
And several others that we
will cover in another instructi
DETAILED USAGE INSTRUCTIONS
THE SIGN-IN SCREEN
In the middle of the “Sign
In” dialog box screen you will find a place to type in your
Hotmail E-mail address.
1. Type it in. Be sure to
type in the full hotmail address including the @hotmail.com
2. Peck the tab key.
3. Now type in your Password.
4. Next click the box that
says “Sign-in” OR peck the Enter key on the keyboard
THE TODAY SCREEN
Hotmail comes up in the
“TODAY” mode ready for you to link to your Inbox or Mail screen. On the left
side of the screen you will see a column of buttons. They have names like:
Inbox, Junk, Drafts, Sent, Deleted , Manage Folders. Below those you will see
another column of buttons like: Today, Mail, Contacts, and Calendar. On this
screen towards the top in the middle you will also see some information on the
% of usage of your mailbox, and below that is the name of your account
SWITCHING TO THE INBOX
SCREEN
( Also called the Mail Screen
or Hotmail screen)
To see a listing of your
mail, but not the content of each message, click on the Inbox button, or Mail
button, or the Hotmail button
Once in the Mail screen you
will see a line of headers Like so:
FROM, SUBJECT,
DATE, SIZE
Above that header you will
see a bar with buttons that say:
NEW, DELETE, JUNK, MARK AS UNREAD, MOVE TO, and
OPTIONS
We will cover these buttons
later
TO READ THE CONTENTS OF
ANY EMAIL MESSAGE
The Mail screen does not
display the content of the email messages just a listing. Who the message is:
From, Subject, Date, Size, and some icons on the left side of each of the
listings indicting if there is an attachment with a paper clip , and another
icon showing an envelope indication if the message has ever been opened or not.
And a little box that you can use to delete the message or sent it to a folder.
To read the contents of any
of your email messages, just click on the field under the "FROM"
column of the message or the “Subject” column of the message you want to read.
You will know you are in the right place when you see the POINTING hand. The
“From” column field usually displays the name of the person or organization
that sent you the message, and the “Subject” column the reason for the message.
To read another email
message, click on the “Hotmail” tab
again. That will take you back to your MAIL where you will see the same listing
of your other messages if you have any more.
THE MESSAGE SCREEN
The Message screen contains
the content of the message you selected above
The message screen contains
some useful headers like:
Reply - Reply All - Forward -
Delete - Junk - Put in Folder - Print View - Save Address
These button are used to do
to the message what they say they do We will cover them later
DELETING UNWANTED
MESSAGES
There are two kinds of unwanted messages
Those
that you have opened
Those
that you do not want to open (usually from an unknown source or one that says
that it was Forwarded- those are the message that most likely contain viruses
or worms or Trojan horses)
DELETING
THOSE MESSAGES YOU HAVE OPENED
For
those messages you have opened and no longer want to keep - go back to the
Inbox and delete them from there. This
is done by clicking in the little box at the left of the message row and then
click on the Delete button above
DELETING
THOSE MESSAGES YOU DO NOT WANT TO OPEM
For
those you do not want to open they fall in two classes – those that you want to
just plain delete and those that you want to mark as Junk
For
those you just want to delete follow the instruction above
For
those you want to mark as Junk- click in the little box at the left of the
message and then click on the Junk button above. Hotmail will mark that sender
and you will not see a message from that sender again.
TO DELETE A WHOLE PAGE
OF MESSAGES
On
the upper part of the screen just to the left of the word From is a little box.
When you click in that box all the boxes below with have a check mark put in
them and you can delete all those messages at once by clicking on the Delete
button above.
But
there may be situations where you want to delete most of the messages but not
all of them – just uncheck the ones you do not want to delete by clicking in
their box and then delete the rest by clicking on the Delete button above
TO PERPARE A NEW EMAIL
MESSAGE
Click on “New” at the top of
the MESSAGE screen
This will bring up a new
screen that presents a form to prepare a new email.
Notice in the From: box your
email address is already present
In the To: box type in the
email address of the person(s) you want to send the message to. If you are
sending this message to more than one person, you must separate the addresses
with a comma. Fill in the subject of the message in the Subject: box
If necessary using the scroll
bar drag down to the text area where you can type in the actual text of the
message. You may have to click with your mouse in the text area to get a cursor
before you can type in the message.
When through with the
message, sign it with your full first and last name.
Then go up and click on the
“Send” button. You will get a message that your message has been sent and tell you if the people you sent the messge
are in your Contact file and if not if you want to add them.
THE CONTACTS SCREEN
The Contacts screen shows all
the email addresses of the people in your Contacts folder
SIGN OUT
You should always Sign Out
when you are done with your email session. This is done by clicking “SIGN OUT”
found under your login name in the upper right corner of the screen. Soon after
you logout of your email, you will see the Microsoft Network Homepage screen
(MSN)
ADVANCED EMAIL FEATURES
To read and send email
messages is quite simple, but there are many other features about Hotmail that
make it much more complex.
A COPY OF ALL NEW SENT EMAIL
MESSAGE ARE FILED IN THE SENT FOLDER
Note: when a email message is sent from Hotmail, a copy of
that message is made and put into the Sent folder. So any time later you can go
find that message and read its content and perhaps use it to send another
message.
This feature can be turned on
or off by clicking on Options and selecting
“Save Sent Messages”. you
will get a dialog screen allowing you to choose if you want to save every
message in the Send folder of not.
If you choose “Don’t Save
Sent Messages” you will have the opportunity to save the sent message before
you send the message. I will demo this in class.
YOUR CONTACTS FOLDER
The Contacts screen shows all
the email addresses of the people in your Contacts folder alphabetical by first
name. (this sort can be changed).
Click on the Options button
in the upper right of the screen, and look for “Sort your Contacts list”
Whenever you use a email
address in one of your emails that is not in your Contacts folder, Hotmail will
ask you if you want to add it to your Contacts
REVIEW OF THE FEATURES
OF INBOX SCREEN
( Also called the Mail Screen
or Hotmail screen)
On this screen you will see a
listing of your mail, but not the
content of each message, click on the Inbox button or Mail button, or the
Hotmail button
Once in the Mail screen you
will see a line of headers Like so:
FROM, SUBJECT, DATE,
SIZE
Above that header you will
see a bar with buttons that say:
NEW, DELETE, JUNK, MARK AS UNREAD, MOVE TO, and
OPTIONS
The New button is used to
start a new email message
The Delete button is used to
delete a message that has a check in its box
The Junk button is used to
delete a message that has a check in its box but it will be marked to Hotmail
not to allow that sender in again
Mark as Unread is self
explanatory - if you read a message and want it back to unread select this one
The Move To button is used to
put a message that has a check in its box to a folder (PLEASE SEE MANAGEING
FOLDERS BELOW)
The Options button will take
you to the Options page where you can select from many Hotmail options.
MANAGING FOLDERS
There are many cases when you
want to keep an email message but would like to remove it from your Inbox -
that is the purpose of managing folders.
On the left side of your
Inbox screen if you scroll down you will see a line that says Manage folders –
click on it
You will be presented with
all the folders on your email system including Inbox, Junk, Drafts Sent etc etc.
Click on New – you will be
presented with a dialog screen where you can type in a new folder name. Type a
new folder name like Family Stuff – then click on Save
You will see a new folder Family
Stuff in the list.
PUTTING EMAILS IN A HOTMAIL FOLDER
Now if you want to put a
email message that is in your Inbox into the Family Stuff folder - click on the
little box next to the From name and then go up to the Move to Box and click on
the little down arrow and then on Family Stuff and the message will be saved in the Family
Stuff folder
Filed in the Hotmail folders