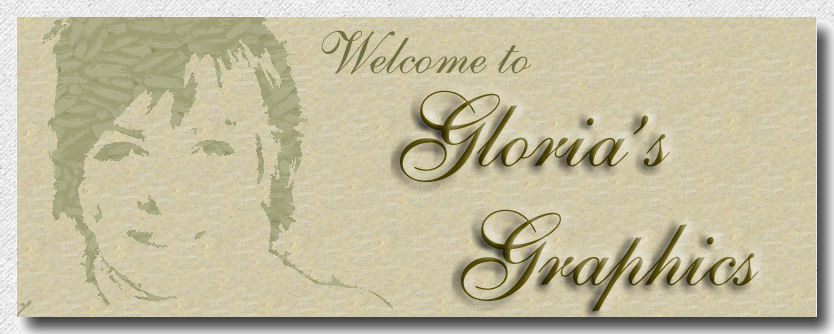

1.Open new image size 500x 500. Go to view and click on RULERS.
2. New VECTOR layer.
3. PRE SET SHAPES- choose the octogon shape. Make sure your background color is locked off. Foreground color set to black. Draw out an octagon shape.
4.If using v7 use the object selector to node edit. version 8 use the pen tool.
5. Right click each node , then node type, SYMETRIC.
6. Pull the top node both left and right up and in about 1/2 inch.

7.Click on top left node and pull arrow end to the left.
8.Click on top right node and pull circle end to the right.
Now we have the lip of the vase.

9.Conver to RASTER layer.
10.Choose the MAGIC WAND and select the vase.


11. Flood fill the vase with color no.1. Do not de select.
12. Now lets set the paint brush. If you are using version 7, set the items which apply.
13. Set the brush variance tool to
14.Set foreground color to no.2, and background color to no3.
15. Now paint some color on the vase. ( move brush slightly back and forth so that both colors are applied.)

16.Change foregound color to no.4, and background color to no.5
17. Paint more color on the vase, again sparingly, as you just did.

18.Now change to colors 6 and 7, and apply this to the left side of the vase.

19.Change colors to 8 and 9, once more adding color to the left side and the lip of the vase.

20.Reduce the brush size to 25.
21.change color to 10 and 11. Add just a little high lights to the left side and to the left side of the lip.

22. Set the smudge brush to
23. Now begin to bring the colors together using very small strokes. (This brush is set strong to save you some elbow grease, lol) Just work one color into the other. Do not take wide sweeping strokes or you will lose the multi color effect, or depth look.

24.Add a new VECTOR layer ABOVE the vase.
25.Set foreground and backgound color to no.2
26.Use the pre set shapes tool and select the elipse. Draw a small elipse to fit inside the top of the vase.

27. Now all that's left to do is add your background layer BENEATH the vase, and finish this lovely pewter vase image to your own liking.
Here's what I would like you to do........
Create your own color palette and and create another vase! Post the image in the forum for all to see!
Here's a tip on how to choose your colors. Find an image of an object that is the color you would like to do.
Take it into psp and use your color dropper to make the palette.
Choose at least 3 dark colors, 3 medium colors, and at least two highlight colors.

