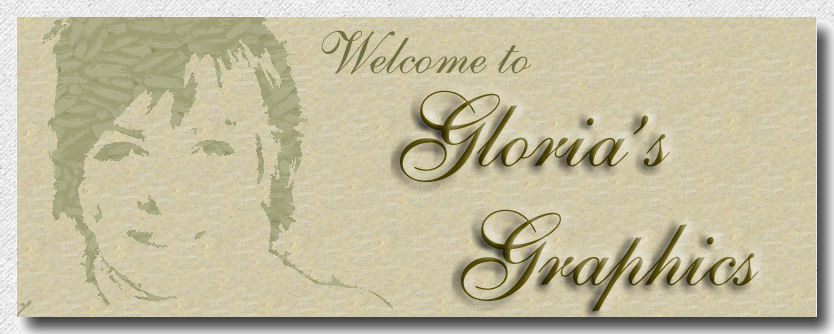

Click here to download the outline.
This is a large PSP image.
If you are using version 7, here is a custom brush to use. This was made by Lady Alba for use with this swan! I'm certain you will find many other uses for it too!
1. Open the swan outline in PSP.Convert it to a background layer.

This is what the outline will look like. Once it is painted you will want to resize it.
Below is your color palette to make it easy for you to change colors! Just right click and save it, or do a screen capture with Paint Shop Pro.
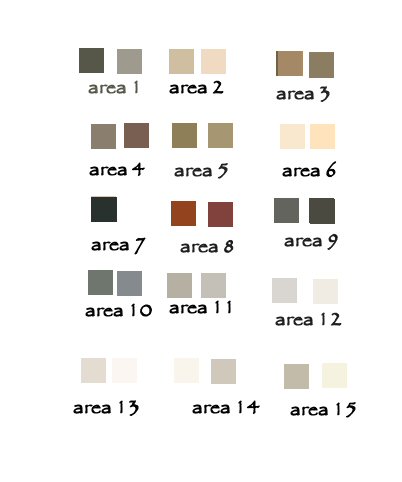
We are going to do a "watercolor" painting, so trying to stay in the exact lines won't be necessary at all!
As you can see we have a number guide to follow, just like the old "paint by numbers".
1.Open an new image size 850x 600. Then add a new raster layer and flood fill it with white. Immediately add another raster layer.
2.Copy and paste the swan shape as a new layer onto your image. Move the swan shape BENEATH the new layer. ACTIVATE THE NEW LAYER.
3.Set your paint brush to
For those who are unfamiliar with the brush variance,and don't know how to find it, go to VIEW, PALETTES, BRUSH VARIANCE. Click it on and use the settings in the instruction below.
4. Set the brush variance to
5. Now Set your foreground color to the first color in area one and the background color to the second color in area one.
6. Proceed to paint in the area. Do not worry about "staying precisely in the lines.
7.Do the same with all the other colors and areas.

NOTE: WHEN YOU PAINT AREA NO. 7 AND 8, SWITCH TO THE AIR BRUSH AND SET A COMFORTABLE SIZE TO PAINT. IN THESE AREAS WE WANT MORE CRISP LINES. YOU DO NOT USE BRUSH VARIANCE WITH THE AIR BRUSH IN THIS CASE.
8. Set the smudge brush to
9. Now is the time to hide the white background layer, and merge the visible layers.
10. Resize your swan to whatever you like.
11. Open a new image and make it a size that will hold the swan and a background for it.
Example:
12. Paste the swan onto the larger image, and make a pretty background!!
We want the body of the bird to have some white backing.
We're finished, and all you have to do now is put the bird is a nice lake or pond, lol!
For the background , I floodfilled the backgound with a blue gradient, and then use Flaming Pear's flood filter.

