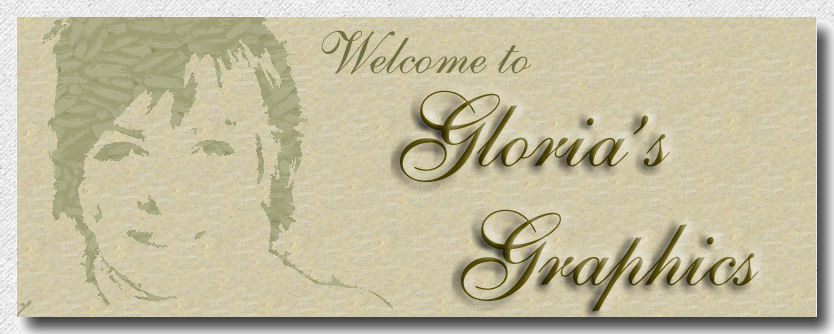

1. New image size 500x500
2. New RASTER layer, and flood fill with white.
3.Add another new RASTER layer.
4.Open the color palette in PSP.
You can right click on the palette and save as picture in your files, or you can use the screen capture and take the palette into PSP.

5.Set paint brush to
6. Now set the brush variance to color blend -direction 4
7. On the color palette choose no.1 for the foreground and no.4 for the background color.
8.Now paint on 8 to 10 grapes similar to what you see in the image below.

9. Add new RASTER layer and place it BENEATH the grapes.
10. Change foreground color to no.2 and background color to no.5
11.Reduce brush size to 45 and paint some more grapes in the blank spaces. ( 10 or 12 of them)

12.Add new RASTER layer and place it on TOP of all the others.
13. Change foreground color to no.7 and background color to no.6
14. Change brush size to 55 and paint on 4 or 5 more grapes.

15. Change foreground color to no.6 and background color to no.9
Set paint brush this way
16.Hide the top layer and the second layer.
17.Now paint some highlights on the BACK layer of grapes. ( MOVING THE BRUSH SLIGHTLY AS ABOVE)
18.Make the second layer visible now.
19. Change foreground color to no.6 and background color to no.8
20. Reduce brush size to 15. and the opacity to 25
21.Paint some hightlights on the grapes in the second layer.
22. Make the top layer visible now.
23.Change foreground color to no.11 background color to no.12
24. Paint on your highlights.

We now need a stem ....... so add another raster layer and place it right above the white background layer. ( the easy way to find this in a hurry is to click your mover tool on the white background then go up and add a new raster layer. It will be in the right spot for you!)
25.Change the foreground color to no.10 and background color to no.3
26. Change brush size to
27. Now paint the stem similar to what you see in the image below.

28. Add another raster layer.Place this layer beneath the grapes.
29. Paint two leaf shapes similar to what you see below. Add two light colors of your choice and highlight the leaves.
I have not painted them in so you could see that it is a heart shape that you are drawing.

30. Here they are painted in.

Now attach the leaves to the stem with a little painted line! Maybe even add a few squiggly lines, or corkscrews.
We are finished painting some gorgeous grapes, and I'll leave it to you to create a background for them!

