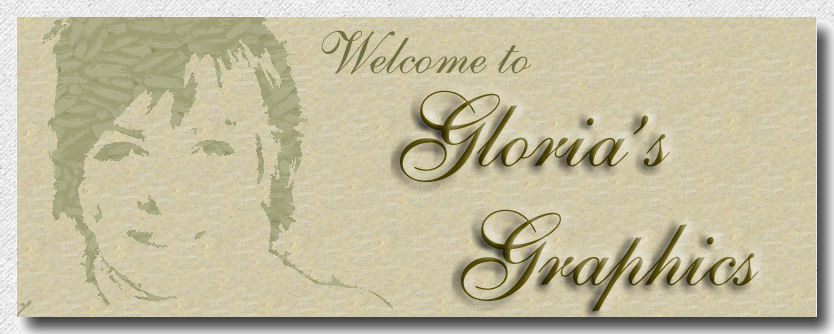

1.Open new image. Size 400x400.
2. Create new raster layer, and name it background.
3. Flood fill the background layer with white.
4. New raster layer. Choose the selection tool, ellipse and draw a circle. Refer to image for approximate size.
5. Now flood fill the circle with #400040, dark purple. Do not de -select.
6. Use the spray painter. Set size hardness and density to 25--step 1--opacity 10. Spray the center of this with aqua blue.....I used #0000ff.
7. Change color to pale yellow, #ffffc0. Give one or two light sprays in the center. Do not deselect.
8. Use the retouch tool set at smudge :
9. Gently smudge the colors together in circular motion.

10. Deselect, and then copy and paste that layer until you have a total of 10 circles.
11. Use your mover tool and arrange them in a "y" shape. Refer to image.

12. .use your deformatio tool, and make the last three circles just a little bit smaller.

13. Check to make sure the circles are in position. Hide the background layer, then merge visible layers.
14. Create new layer and name it head.
15. Choose the selection tool, ellipse. Draw out an oblong ellipse, about twice as long as circle one. (refer to image below)
16. Flood fill with violet orange gradient.
17. Use the spray tool with the color set to #400000, dark brown, and give a few clicks around the edge.

18. Use the retouch tool, and smudge the colors together. Deselect the head.

19. Go the the layers palette, and drag the head layer right above the background layer.
20. Now position the head under the top two circles.

21. Hide the background once more, and merge visible layers.
22. Create new layer and name it wing one.
23. Go to pre set shapes, and select heart no.1. Check antialias, and create as vector.
24. Set foreground and background color to white.
25. Draw the heart and choose the object selector to node edit.
26. Pull down on the bottom node of the heart, .......pull down and in one the right side node.......and on the top node, pull the arrow down. Similar to what you see in the image.

27. Convert this layer to a raster layer.
28. Use the deformation tool and move the wing into position.
29. Go the the layers palette, and drag the wing layer right under the body layer
.30. Copy and paste wing as new layer. Go to images, mirror and select that. Position that wing.
31. Repeat the above two steps for another set of wings.

32. Now using the deformation tool, make the second set of wings smaller.
33. Go to the layer palette , and choose wing one layer. move the slider on the far right to 50%, reducing the opacity. Repeat this for the rest of the wings.
34. Go to effects, gausian blur, set at 3.00 and apply to each wing.

35. We need to change the background color....I should have mentioned that before. No harm done though. I used a medium pink. Choose what you like, just make it a medium color for now.
36. Create new layer. Choose the draw tool set at:
37. Set foreground color to metallic2 gradient. silver. Lock background color.
38. Draw on sets on legs, and antennas.

39. make sure the background layer.is hidden and then merge the visible layers.
40. now resize the dragonfly to 300x300
.41. Go to the file and create new image, 400x400.
42.Copy and paste dragonfly onto new image, and add a new layer. Place this layer under the dragonfly.
43. Activate this new layer and flood fill it with #f6dcdc, pale pink.
44. Use your spray tool and set the opacity to 1, and with a very large brush size add some colors randomly
45. I have added a purple, bright aqua. Use bright yellow, and apply that in clicks all around the dragonfly.
46. Take your smudge brush with the same settings as before, except for the brush size..... We want that to be as large as possible. Smudge lightly with a diagonal stroke.

47. Activate the dragonfly layer and copy and paste as new layer. Position the second dragonfly as desired. Use the deformation tool and make that one smaller than the other.
48.Go to the layer palette, and duplicate the second dragonfly. (right click on palette layer, duplicate)
49. Now go to effects, cut out, vertical 5...horizonal -10.........opacity 70...blur 50, color white. Apply.
50. Click off all the layers except for the 2nd dragonfly and the cut out. Merge visible.

51.Turn on all the layers, and position the dragonflies where you like.
52. I have reduced the opacity on my second dragonfly to 75.
53. Add new layer. Go to the tubes tool, and use a couple of leaves, or anything else of your choice.
54. New layer. Use the selection tool, square. and draw a frame around your picture. Go to selections, invert. Flood fill the frame with a purple gradient.
55. Now effects, 3d effects, inner bevel. Use presets, groove.
new layer. Drag that under the frame layer. Go to selections, modify.....expand, 10.
56. Flood fill that with the purple gradient . Now you have a nice looking frame!
57. Add some drop shadows and you're finished!
I had to move the dragonflies many times before I was happy with it.

Sit back and admire it!
The effects that can be used are limited by the imagination only.
I would love to see what you come up with.
If you have any questions or comments, please email me.
You can access my other tutorials from the main page.
