 |
Best viewed with a screen setting of 800x600 with color setting of True Color (32-bit).
Please be patient while graphics upload to your browser.

TopLists
Organizing (No More Tangles!)
Wallpaper trays:
I have to tell you about my new system, someone said they used the wallpaper trays to hold yarn a while back and last week in a store I found one. It is black and about 33 inches long and very strong. This is my 7th MoEZ afghan and it is going great, with no tangles. First I use a yarn winder to make balls and put them in baggies. I put the colors in the tray in the order I use them and when I am working the loops off, after I change color, I pick up the baggie with the new color from under the old color and bring it over the old color and put it back in the tray. No tangle at the end of the row. I have a basket on the floor with all the baggies of yarn and only put the ones I am using in the tray. I have learned a lot from all of you and wanted to share this with you. I lurk a lot. Hugs -- carolyn, So. Calif.
A Few Tips For Storage & Hauling Around:
- If you place your skeins of yarn in knee high nylons, they stack easier, they also will collapse as you use the yarn to keep the same tension through out the skein, without unravelling or knotting up your yarn.
- I have a huge yarn stash, (as I'm sure most of you do too), I had it stashed all over the house. I finally took 1 big box, (it was for my buffet hutch) I put it at the foot of my bed and filled it with yarn, in clear garbage bags. I have a king size bed so it is almost up to the foot rail high, (it is higher than the bed), it is almost the width of the bed and it is about 2 ft deep. I put the yarn in the bags by color, shades of blue, shades of green, etc. It is full enough that it doesn't cave in from the weight of the lid. Then I threw a southwest looking blanket over it. It hides it nicely. It's a lot more convenient too, now I know when I need more of a certain color before I overstock.
- My Mom came to visit recently and I had to set up a guest room for her. I bought a blanket at Walmart's (to go under a new afghan, of course) that came in a clear heavy vinyl zipper bag. Inside there was even a clear pocket (where they had the photo of the blanket on a bed) I took out the photo and found that it is the perfect size pocket for patterns, including my 8-1/2 x 11" copies. Now I can put them in, facing out, and see the patterns right through the bag without removing them. (Great when I'm traveling.). Several skeins of yarn fit as well as my glasses, my zipper pouch with my hooks and scissors and bobbins. I can zip it all the way around till I come to the very end, my "MoEZ" hooks stick out just a little bit. It is perfect for hauling projects around, just unzip the top and leave the yarn in it. -- Val
Crochet Thread Holder:
I just found the perfect crochet thread holder!! Took a empty round canister that baby wipes come in. (No babies here, but we keep them in our car and truck for clean ups.) Anyways, they are the white ones with colored lids with the flip up lid in the middle. There's already a hole in the middle, so you can put your thread thru there, close up and clean and safe from cats, rolling across the room, etc. I buy the store brand at WM or my supermarket. There are usually 140 to 160 wipes per can. When empty, the perfect holder and the best part free!! -- Jayne, San Antonio, Texas
PC Stitch
Using PC Stitch to make a graph:- After you have the picture up and you can view it with all of the graph lines, what I do is take the lines out: go to view and then go to grid lines and uncheck it. This will make the picture MUCH easier to view and to change the colors.
- Start with cleaning up the "odd ball" colors, and then start narrowing them down to what colors are available to you in yarn. THAT is the most time consuming for myself to do.
- Save the .pat and then save it again as a .bmp. What I do is then convert the .bmp to a .jpg and then I'm done! Any other changes can then be changed on the .pat file and then just repeating.
- There have been times where I have had to put the pic that I wanted to convert into "MS Paint" to help clean up the colors a little bit and then put it into the PCStitch.
-- Ronda (chef_rde)
All I can tell you is you need to play a lot with PCS. It is a fun program but requires a lot of playing. -- Linda from NY
PC Stitch and Pattern Maker
About PC Stitch and Pattern Maker:
I do not have Pattern Maker and have not yet used it but from what I have heard from other people, Pattern Maker and PC Stitch are definitely NOT compatible and may cause you trouble with/on your computer if you have both of them installed/running on your computer at the same time.
From what I've been told by people who have used both programs, they DO save pattern files made in each of them as .pat ones but you can't open a .pat file from Pattern Maker into PC Stitch or vice-versa. As far as I know right now, .pat files can only be opened up in whatever program used to make them like PC Stitch or Pattern Maker. Using any other program to try to open up those .pat files will only give you error messages/problems including IrfanView and Paint Shop Pro.
If you are having a problem opening up a .pat file that you either got from a friend or downloaded from the 'net somewhere into either Pattern Maker or PC Stitch, you might want to try to find out which program made that particular .pat file. Chances are that if you have PC Stitch on your computer and a .pat file won't open up for you or you get some kind of error message when trying to open up the file, it's because it is a Pattern Maker .pat file or vice-versa.
If you want PC Stitch or Pattern Maker and don't want to pay the retail price for it, I would recommend looking at the different online auction sites such as eBay or Yahoo to search & see what you can find there. Sometimes you can get the version you want for a fraction of the retail price! If you want the latest version, check with the seller of the auction to make sure that is the version if the auction does not already state what version they are selling. Make sure that you do some comparision shopping first to know what is a good price for the program you're after and don't forget that you will have to pay a s/h fee in addition to the auction selling price/bid. Also, make sure that you buy from a reputable auction seller that doesn't have lots of negatives/complaints in their feedback/ratings. I purchased my PC Stitch software program through a seller at eBay and I have no complaints about the price I paid for it or the seller I purchased it from. *S* HTH!
-- Cheryl (a.k.a. Cinnaminn)
Exporting Your Work from PC Stitch 6.0+
How to export your completed graph pattern from PC Stitch so others (non-PC Stitch users) can see your work/pattern:
Since I've had a few questions about this, I'll try to explain how I do it using PC Stitch 6.0+. - Once you have completed your pattern and have saved it as a .pat file, you will need to EXPORT the file by clicking on "File" - "Export" which will bring up/open the "Export Pattern" box where YOU will have to make YOUR selections as to how you want to export your completed pattern from PC Stitch. The settings/selections that I use are usually the following:
- Zoom Setting: 100
- Stitches Display As: (you have one of several options to choose from: Colored Squares, Colored Stitches, B&W Symbols, Colored Symbols, Blocks & Symbols, Virtual Stitches.) If I want to export my completed pattern as a graph, I usually use the Colored Squares option but you can use any of the above options except for the Virtual Stitches one to have it viewed as a graph. If I want to export my completed pattern as a virtual stitched picture, I choose the Virtual Stitches option. For this example, I will select the Colored Squares option under the Stitches Display As.
- Display Grid: put a check mark in the box so that the grid (graph) lines will show in the exported file.
- Selected Area Only: This will be grayed out so you can't use this option UNLESS you have selected a specific area only to export.
- Save to Clipboard: I don't use this option so I do not put a check mark into the box - best to leave it empty, IMO.
- Once you have made your choices as outlined in #1 above, you are now ready to click on the "Export" button in the Export Settings area of the Export Pattern box. Click on that button and wait for PC Stitch to make the export file ready to be saved on your computer. It may take a minute or two for it to be done but when it is done, you should see the picture being displayed as what it will look like as the exported .bmp file. (If you chose display grid in the settings and don't see the grid/graph lines in the window after clicking/using the export button, check your settings again as you may have accidentally removed the check mark from the box.)
- Ready to save the exported file now? If so, go ahead and click on the "Save Image" button and save it under whatever file name you want for it on your computer. (Remember that it will save as a .bmp file!)
- Click on the "Close" button to close the Export Pattern box. Congratulations! If all went well, you have successfully exported your first PC Stitch pattern file! *S* Next step will be to convert it from a .bmp file into a smaller-sized, more easily handled file such as a .jpg or .gif!
HTH!
-- Cheryl (a.k.a. Cinnaminn)
Converting Your Work/Pattern/Graph
How to convert your exported graph from a .bmp file to a .jpg or .gif file:
For starters, you need to have a graphic editor software program to use to open up the .bmp file. Almost any graphic editor programs should work. But , just to name a few programs that I've used, these ones definitely do work: IrfanView, Windows' Microsoft Paint, Paint Shop Pro. - Open up your graphics editing program and have the .bmp file open in it.
- Depending on the program you are using, this step could be a little different but the basic information is correct. To simplify things, I'll tell you how to do the conversion from a .bmp file to a .jpg one using IrfanView since that program is free for non-commercial use. Click on "File" in the toolbar and select "Save As" from the drop-down menu. The "Save Picture As" box/window should open up with the file name of the graphic already in it.
Note: You may want to slightly change the file name first by adding a number or letter to it so that if things don't work out as plan, you still have the original file to use & don't have to go through all of the work again to get your .pat file converted into a .bmp one. - Next, go to the "Save as type box and click/scroll in it until you see "JPG - JPEG Files" in the list there. Make sure that is highlighted in the box.
- Next, click on the "Save" button in the right lower corner of the "Save Picture As" window and you're done!
Congratulations, you have now just converted a file from a .bmp one into a .jpg one! *S* That wasn't hard at all, was it? *L* If you want to save the file as a .gif one simply follow the steps above and choose "GIF - Compuserve GIF" from the list for the "Save as type". With the different programs that are available, you will have to look to find out how yours works in regard to "saving a file as" option. I know PSP (Paint Shop Pro) has the .gif option listed "CompuServe Graphics Interchange (.gif)", .jpg is "JPEG - JFIF Compliant (*.jpg, *.jif, *.jpeg)", and .bmp as "Windows or OS/2 Bitmap (*.bmp)" just to give you some ideas as to what to look for.
If you're curious about the difference between the files you just exported/converted, take a look at the file sizes for them! A .bmp file is usually the biggest in file size and it really is not something that you want to send via e-mail as it does take awhile to send/receive or upload to a browser, depending on your internet connection/speed. The .jpg file should be much smaller than the original .bmp one and the .pat file from PC Stitch is probably a whole lot smaller than either of the other two! *L* HTH!
-- Cheryl (a.k.a. Cinnaminn)
Signing Your Work
How to sign your completed graph before or after converting it from a .bmp file to a .jpg or .gif file:
- Of course, you can always "sign" your completed graph within PC Stitch by using one of the tools in it such as backstitching or stitching it onto the graph. I prefer to take my completed graph into Paint Shop Pro (which is what I usually use for converting the completed graph .bmp file into a .jpg) and then use the text tool there to put my name wherever I think it will show up the best. I also try to make it hard for someone else to remove (cropping/erasing/deleting it out) by putting it either directly on a part of the graph or very close to it to make it harder for people to try to claim MY work as their own. Then once that's done, I save the whole graph file with my signature on it as a .jpg file. After that's done, I delete the .bmp file since I don't want to clutter up my hard drive with a bunch of .bmp files because they tend to be much bigger in file size than a .jpg or .gif file is. (That way I have more room on my hard drive or on a computer disk/CD to make more graphs whenever I want. *grin*) Besides, if I ever need the .bmp file of it, I can always open up the pattern file for it in PC Stitch and export it out again. *L* The .pat files from PC Stitch are usually on the small size, too, but then that part all depends on the graph design/size.
You don't need to have Paint Shop Pro specifically to "sign" your graph either. You can use any graphic program you like/have, including Windows/MS Paint program. It doesn't have to be anything fancy....just good enough to put your name on it so it can be seen on the graph. You don't need to make your signature super big or teeny-tiny on the graph so it either distracts or interferes with the reading of the graph. Choose a color for your signature that isn't in the graph itself so it doesn't blend in as part of the graph if you know what I mean?
And before I forget.....make sure to backup your work! If you normally save your PC Stitch pattern (.pat) files on your computer's hard drive, then you should copy and save them to a floppy disk or a writable CD just to be on the safe side of things in case your hard drive crashes and/or you can't access those files for some reason. Plus, if you have at least 1 copy of them on a disk or CD, it's easier to transport elsewhere if necessary rather than carting your whole computer around with you. *L*
Oh.....and FYI....words of advice from a voice of experience: Sometimes it may be a good idea to have 2 backup copies just in case a disk either goes bad or is accidentally damaged/lost. (Ever had a teething puppy decide your floppy disk was the perfect chew toy for him? I have!) I've had those kind of things happen to me before while working with other things, too. But that choice/decision is now up to you.....at least now you can't say that you weren't warned in advance about backing things up! *L* Just don't be complaining to me if your HD crashes and you lose all of your hard work because you didn't want to take the time to back up your work onto a floppy disk or a CD! HTH!
-- Cheryl (a.k.a. Cinnaminn)
Graph Size Tips Using PC Stitch
Making A Specific Size Of A Graph:
- For graphs that are smaller than 100x100 in stitches, you will need to change the size of the graph in PC Stitch after importing a graphic into the program.
- It is where there are options for showing the size in either inches or stitches and you have to make sure to have it set for stitches rather than inches and fill in the needed sizes for width and height.
- After you have changed the size of a graph, you will probably get a warning to remind you that by resizing the graph, you will lose any stitches which are outside the new pattern area so please be very careful in doing this. You may want to make sure to save a copy of the original graph FIRST before changing the size and then rename or change the file name and save it under the new one before proceeding so if something doesn't work out as you hoped/planned, you can always go back to the original and try something different. (You really don't want to know how many times I've done this while "playing" with some of the graphs I've made. *L*)
- I think PC Stitch's default size for stitches is 100x100 and if you do not change the settings before importing a graphic to use, it automatically will size it for that. Otherwise, once you have imported your graphic into the program, you may need to add/delete some rows/columns to get the desired size which can be a real pain if you have already done a lot of work on a graph and then decide you want to make it bigger/smaller than you originally intended.
HTH!
-- Cheryl (a.k.a. Cinnaminn)
- You can also make larger sized graphs by clicking on the "Tools" button and select "Pattern Properties" from the drop-down list that appears which should bring up the Pattern Information box for the new (or current) graph. Select your pattern size in your preference for either inches or stitches (I usually have mine set for stitches and not inches) and then fill in the sizes needed for inches/stitches. Once you have the desired size(s) selected, click on the "OK" button on the right side of the box to apply the changes. I haven't used this option too much as of yet but I think it would be best to make the changes BEFORE making a new graph so that you don't risk losing any of the graph you create.
-- Cheryl (a.k.a. Cinnaminn)
Graph Grid Line Colors Using PC Stitch
Changing Graph Grid Line Colors Within PC Stitch:
- Please remember that sometimes you will need to change the colors of the graph lines in your PC Stitch pattern file if you want to be able to print it out and/or read it without having a hard time. Try to make the graph line colors something different than the colors that you are using for the graph itself so the lines will show up better.
- To change the graph line colors in PC Stitch, click on "View" while in the program to bring up the Options box and choose the Design Grid tab from it if it is not already showing.
- Next, make your selections for the colors you want to use for the grid lines and then click on the "Apply" button in the (View) Options box to apply/save the colors for the grid lines and then click on the "OK" button to get back to working on your graph.
-- Cheryl (a.k.a. Cinnaminn)
Printing Tips For Graphs
Printing Tips For Printing Out Charts Found Online:
- Some tips from my trials and tribulations! I have found that if you print out the patterns from sites like fortune city, cross stitch sites, etc, they are small and hard to read. This is what I do. Print them out on color. Some that are bigger print on two pages. Just cut and paste them together like they would be if they were one one piece of paper. Then take it to a copy place (we have Office Max) and have them make a color enlargement for you. The boxes are much easier to see and to count this way. Mine only cost 49 cents! Well worth the price to make it easier on the eyes. -- Wild Di
- I use IrfanView for viewing and printing out graphs. It's a great freeware program that I also use for resizing graphics at times. IrfanView is free for private, non-commercial use (i.e. using at home) and it's also free for educational use as well as for use in charity or humanitarian organizations. Now, here is how I use it for printing out graphs since I've had more than one person asking me about it at different times.
- First, you DO have to have the program installed on your computer and have it open/running on your computer and be using it to view the graph that you want to print out.
- Second, click on File in the upper left corner of the program. Select Print from the drop-down list that appears (or use the shortcut keys of Shift+P) which will make the Print box appear. Click on the OK button down towards the lower right corner of the Print box.
- Third, the IrfanView Print box should open up. Make your selection(s) in that box for how you want the graph to print out. I usually have the "Best fit to page" option selected for the Print Size and select the "Center image" for the Position on the paper it will be printed out on.
- Fourth, click on the Print button down towards the bottom of the IrfanView Print box and, voila! your graph should be printing out from your computer! *S* (Hopefully, you DID remember to have your printer already turned on before you clicked on the Print button, didn't you?? If not, turn your printer on and you should be all set and ready to go! *L*)
- I hope the above makes sense and helps anyone having trouble using IrfanView for viewing/printing out graphs.
-- Cheryl (a.k.a. Cinnaminn)
Printing Tips For Printing Out Graphs From Epson Albums:
- To download a full-size version of a graph from an Epson album, you need to be sure to have clicked on the large version of the graph and then click on it again which should bring up the full-sized version. Then right-click on it and save it under whatever file name you want to your computer. (If you don't give it a name, the default name that will come up will be view.jpg which is okay if you're only after 1 graph but if you download more than 1, then you're going to be losing previous graphs saved under that file name.)
- I don't think I've ever printed out any graphs from the albums via Epson so I'm not sure what size those graphs would come out as but I would think it would depend on what size of the graph you are viewing from Epson whether it's a small or large version. You need to make sure that you are viewing the full-sized version of the graph if allowed.
- I use IrfanView for printing out graphs which is a good freeware program. If you don't already have it, you can download the program from this URL: IrfanView: http://www.irfanview.com/
-- Cheryl (a.k.a. Cinnaminn)
Printing Tips For Printing Out Graphs From PictureTrail Albums:
- To see graph in its original size, please left-click on thumbnail, then right-click on any full-size image in the gallery. Click on Properties and when the small window opens, highlight the Web Address Copy (copy), paste that address in the Address box of browser (paste).
- The Web Address will look something like this:
http://pic1.picturetrail.com/VOL111/773819/1419081/16958836.jpg
Change it by adding a lower case L- (l-)before the last set of numbers so it looks like this:
http://pic1.picturetrail.com/VOL111/773819/1419081/l-16958836.jpg
Click Enter - the original file will appear and with it all the graph lines.
-- Matte
Ramona's Printing Tips For Printing Out Graphs From Epson Albums:
There's been several posts lately regarding printing out graphs from some of the Epson albums. My old eyes aren't as good as they used to be, so this is what I do to get a graph that's readable:
- Select the graph that you want to save. Right-click on the thumbnail, then right-click on the large picture that comes up.
- Move mouse over the next pic that loads, and a box will appear with four arrows in it. Right-click on the box, and a new pic will appear.
- Right-click, and "save picture as" to the desired folder on your computer.
- Open the pic with whatever program you use to view, and using the tools in your program, crop the pic in four sections (upper left, upper right, lower left, and lower right). I overlap these sections a little to be sure to get all the squares, and align them when I tape them together.
- Be sure to "Save as" and rename the file so you don't lose the original graph. I add 1, 2, 3, and 4 to the file name.
- After cropping and renaming the 4 sections, print each one and align the squares, tape together, and viola, you have a readable graph. I sometimes print out the original graph to check that I've taped the sections together correctly, so I'm not missing any of the stitches.
Hope this helps some of you that are new to this. I had the good fortune of having my daughter teach me all this. I probably wouldn't have figured it out on my own.
-- Ramona (a.k.a. rspenfl)
Marsha's Printing Tips For Printing Out Graphs On Multiple Pages:
Marsha's How-to for printing graphs in 4 parts:
(Note: Save the graph onto your computer before opening it in Windows Paint.) I either print the graph from PC Stitch or in my Paint program that comes with Windows. They do it automatically. Just save the graph and then open it in Paint. If you do a print preview, it will show you how many pages and the graphs always come out to four pages. I am sure any paint-type program you have will do the same thing. I print the graphs out in 4 parts and tape them togeather.
-- Marsha (a.k.a. gram914)
Scanning Tips :
- If you are new to scanning, this is a good tip for you:
When you go to save a scanned file, save as a .jpg or a .gif. The .bmp's are HUGE files compared to .jpg's and .gif's. Also, .bmp files don't "resize" as well as the other formats. -- Bonnie- .jpg files are the right format to keep that kind of file. Also, I would like to add... that there is no point to scan with a very high resolution. I've seen some images being posted with as high as 300 dpi (dots per inch). The rule for pictures to post on the web is 72dpi, 150 dpi is the maximum to put to get a nice printout, more than that will put too much ink and will come blurry. I personally always use 72dpi and it keeps all pictures into a manageable size.
-- Sylvie
Scanning/Printing/Enlarging Tips :
- Here's something to try when you have a pattern from a wrapper/label that is in small print and/or it's hard to read:
- Scan the pattern with your scanner (I scanned mine using 600 dpi setting because it didn't look right using 200 dpi & it wasn't very readable either.) and save the result as a .jpg file somewhere on your computer using whatever name you want to call the file as long as it is something that you can/will remember. I'll call it "lacyshawlinstr.jpg" for reference purposes.
- Once it's scanned, go to the place where you saved the scan at and right-click on the pic (lacyshawlinstr.jpg) and use the "Open With" option and choose the program you want to use to view it with - for example, I have IrfanView on my computer & that is what I want to use to view it with.
- Once the lacyshawlinstr.jpg is open in the program, use the print option to print out the pattern - you may need to adjust the setting(s) to print it out. With IrfanView, I printed it out using the "Best fit to page (proportional)" option under Print size and used the "Center image" option under Position.
- IMO, my copy of the pattern printed out nicely AND in a larger print size to make a very readable copy of it.
- FYI - If you don't already have IrfanView on your computer, I would recommend getting it - it's freeware and available for non-commercial use. I usually use it for printing out lots of different things that I find on the 'net.
-- Cheryl (a.k.a. Cinnaminn)
Continued On Next Page
back - top of page - Home - Welcome - E-mail Cheryl - TOC - Next Page

 Sign Guestbook Sign Guestbook 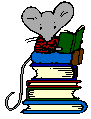 View Guestbook View Guestbook 


Web page background, site, and design created by Cheryl (a.k.a. "Cinnaminn").
Originally created 16 August 2002 and updated as of 16 Aug. 2007.
Guestbook courtesy of HTML Gear. Some graphics courtesy of Lacefairy.
 
|


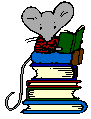 View Guestbook
View Guestbook 
