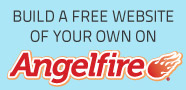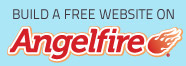In my last article “How to a create backup on window 7†I had told you about the procedure for creating backup on Windows 7 PC. Creating backup of your data regularly is a good practice as it abbreviates your loss and helps you to recover from the loss. It is always recommended to create backup on a separate hard drive though you have the option to create a backup on your system hard drive, CD/DVD, Network folder of HomeGroup network. Now in this article I will let you know about the easy steps which you have to follow for restoring the data form backup.
Steps for restoring files for Window 7 Backup:
• Click on the “Start†button then open “Control Panelâ€.
• In the Control Panel Window click on the “System and Maintenance†and click on “Backup and Restore†to start the Window 7 Backup Wizard.
• Backup and Restore Window opens up and you will get options for “Manage spaceâ€, “Turn off schedule†and in the bottom half of page you will get “Restore all user files†to restore the backup files.
• You have to click on “Restore all user files†then a new window appears which allow you to search specific files and restore them.
data backup• There are three options through which you can find a backup of your data are “Searchâ€, â€browse for filesâ€, “Browse for foldersâ€.
1. Search: This option allows you to search by the name of the file. Then make a click on the Found file or Select All to restore all of the found files. Then click “OKâ€.
2. Browse for files: Click on the file name to be restored contained in the original folder. Then make a click on the Found file or Select All to restore all of the found files. Then click “OKâ€.
3. Browse for Folders: When you click on this option a new dialog box will appear then select the file containing the required file. Then click on the folder to add a folder and restore it by clicking on “OKâ€.
• The files you have selected with the preceding methods appear in the dialog box. If you want to add more then repeat the procedure.
• If you are not able find the required file then click on the “Choose a DifferentDate linkâ€. Select all from the Show Backups from the drop-down list and select another. Repeat the steps if you need more than one backup.
• Now you have to select the location where you want to keep the restored files in your computer setup. You will get the option to restore the files to original location or can choose the different location where you want to restore the desired files.
• If your corrupted files already exist with the same name then a new window popup up and you will be asked to choose one of the three options available:
1. Copy and Replace: when you click on this option then file currently stored in the original location will be replaced by the file restored from the backup.
2. Don’t copy: When you click on this option then no change occurs and backup version is not restored.
3. Copy, But keep both files: When you click on this option no change occurs to the original copy (newfile.txt) and back up version of the file is restored with (2) in file name (newfile.txt (2)) on the same location.
• Do this for all Conflicts: Select this checkbox if you are restoring multiple files and want to apply the same choice to each duplicate filename.
• If you want to confirm whether files are restored or not then you fill the check box to show the restored files after the process is completed.
• Click on “Finish†to complete the procedure.
I have tried these steps on my own PC and they all worked flawlessly. If you still have any problem then you can use the online technical support services provided by some of the well renowned companies. You can also use computer maintenance tools for creating backup, repair disc etc for your windows operating system provided by these companies.