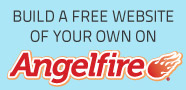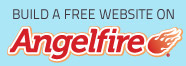Web-Site General
- Home- Updates
-FAQ
- WebMasters
-Links
-Comments
-E-mail Us
-Page Information
- Legal Information
Web-Creation
-Layouts- BackGrounds
- CSS Scripts
- JavaScripts
-Blogs
-HTML
-HTML Color Chart
- DHTML
-Frames
- GUI
Graphics
- Paint- Paint Shop Pro
- Adobe Photo Shop
- Flash
- Gif Animators
-Microsoft Photo Editor
- Movie Maker
Windows Programs
-Access- Excel
- Internet Explorer
-PowerPoint
-Microsoft Works
-Misc.
-MS Dos Prompt
- Outlook
-Win-Zip
-Windows Explorer
-Word
Operating Systems
- 3.1-95
-98
-ME
-NT 2000
-XP
-XP Pro.
-Linux
-Unix
Other Tips
- Keyboard ShortCuts-TroubleShooting
-Media and Music
-Binary
-Macros
-Files
Microsoft ® Photo Editor
You can start Photo Editor from any program that supports OLE.
1. In the file you are working in, click where you want to insert an image.
2. On the Insert menu, click Object.
3. Click the Create New tab.
4. In the Object type box, click Microsoft Photo Editor.
For Help on an option, click the question mark button and then click the option.
Note: You can also start Photo Editor as a separate program by using the same procedure that you use to start other programs.
Embed an image If you started Photo Editor as a separate program
1. On the Edit menu, click Select All.
2. On the Edit menu, click Copy.
3. Switch to the program where you want to embed the image.
4. Click where you want to embed the image.
5. On the Edit menu, click Paste Special.
Quit Photo Editor
1. On the File menu, click Exit.
2. If you started Photo Editor from another program, click Exit and Return to.
Create a new image
1. On the File menu, click New.
2. Select the Image type you want.
3. Enter the Resolution, Height, and Width you want.
Open an existing image
1. On the Standard toolbar, click Open.
2. In the Look in box, open the folder that contains the image.
For Help on opening a folder, click the question mark button and then click the Look In box.
3. In the list of files, select the image.
4. Click Open.
Preview an image before opening it
1. On the Standard toolbar, click Open.
2. Locate the image you want to preview, and select it.
3. Click Preview.
4. To crop the image before opening it, drag the edges of the selection frame in the preview window.
To resize the image before opening it, drag any corner of the selection frame in the preview window.
5. To accept the image as modified and close the preview window, click OK.
To close the preview window without changing the image, click Cancel.
To return the selection frame to the original margins, click Reset.
6. To open the image as cropped or resized, click OK.
Create a new image with a colored background
1. On the File menu, click New.
2. Click Color.
3. Click the color you want for the image background from the Basic colors or Custom colors palette.
Save a new image
1. On the Standard toolbar, click Save.
2. In the Save in box, click the drive and folder where you want to save the image.
3. In the File name box, type a name for the image.
4. To change the number of colors or compression options, click More.
Save an existing image
On the Standard toolbar, click Save to save the active image with its current file name, location, and format.
Save a copy of an image
1. On the File menu, click Save As.
2. In the File name box, type a new name for the image.
3. In the Save as type box, click the file format type you want.
4. To change the number of colors or compression options, click More.
Choose the quality factor for a JPEG image
1. On the File menu, click Save As.
2. If your image is not JPEG, click JPEG File Interchange Format (*.jpg) in the Save as type box.
3. Click More.
4. Drag the JPEG Quality Factor slider to the setting you want.
Close an active image
On the File menu, click Close.
Select all or part of an image
To select all of the image, click Select All on the Edit menu.
To select part of an image, click Select button on the Standard toolbar, and then drag over the area you want to select.
Resize a selection
Do one of the following:
To move one side of the selection's bounding outline, move the pointer over the sizing handle on that side until the pointer changes to a double-headed arrow, and then drag the handle.
To change the height and width simultaneously, drag a corner handle.
Rotate an image
To rotate an image 90 degrees clockwise: Click Rotate 90º on the Standard toolbar.
To otherwise rotate an image
1. On the Image menu, click Rotate.
2. Choose the options you want.
3. If you select Arbitrary Angle, enter the number of degrees of rotation you want in the Angle box, and click the clockwise or counterclockwise option.
Zoom in or out of an image
You can change the magnification in two ways: On the Standard toolbar, click the arrow next to Zoom Control, and then click the magnification you want. On the Standard toolbar, click Zoom.
To zoom in, click the area you want to enlarge.
To zoom out, hold down SHIFT while you click.
Note: Each click doubles or halves the magnification within the range of 10 percent to 1600 percent.
Smudge part of an image
The Smudge Brush smears or blends adjacent colors as the brush is dragged across the image.
1. On the Standard toolbar, click Smudge .
2. Drag the pointer over the area you want to smudge.
Sharpen part of an image
The Sharpen Brush increases the difference between adjacent gray values as the brush is dragged across the image.
1. On the Standard toolbar, click Sharpen.
2. Drag the pointer over the area you want to sharpen.
Create transparent areas in an image
You can use transparent areas to integrate an image into your document, presentation, or Web page. For instance, if you have an image of a person with a plain background, such as the sky or a wall, you can make the background color transparent. When the image is printed in a Word document, the background will have the color of the paper. In a PowerPoint presentation or Web page, the transparent area will have the color of the background.
1. On the Standard toolbar, click Set Transparent Color .
2. Position the tool over the color you want to make transparent, and click.
The Change Color to Transparent dialog box appears.
3. The preview window shows the color that will change to transparent when you click OK. You can modify the options to increase the range of colors that will become transparent or to change the degree of transparency.
Note: Transparency is saved in different ways by different graphics file formats.
Microsoft Photo Editor supports three file formats that save transparency: GIF, TIFF, and PNG. Transparency in an image is saved in two ways: as a transparent color or in an alpha channel. GIF saves images as monochrome (line art) or 8-bit (grayscale or 256-color) images. GIF saves all transparency values by substituting a transparent color in place of the designated color. If you are concerned about loss of image data, use TIFF or PNG to save your image. If you prefer GIF and want to preserve all the image data, save a copy of your image in another format before saving transparency conversions in GIF. TIFF saves images as monochrome, 8-bit, or 24-bit (true color) images. In 24-bit images, TIFF saves transparency in an alpha channel. For monochrome and 8-bit TIFF images, however, Photo Editor does not save transparency. PNG saves images as 8-bit or 24-bit images. In 24-bit images, PNG saves transparency in an alpha channel. In 8-bit images, PNG substitutes a transparent color on the palette.
Adjust the brightness of an image
The Brightness control changes the amount of white in all colors and shades of gray.
1. On the Standard toolbar, click Image Balance.
2. Drag the Brightness slider to increase (100) or decrease (0) the brightness.
To adjust all colors, select All Colors in the lower-left list before dragging the slider. To adjust the color channels separately, select Red, Green, or Blue.
Adjust the contrast of an image The Contrast control changes the difference between adjacent colors or shades of gray.
1. On the Standard toolbar, click Image Balance.
2. Drag the Contrast slider to increase (90) or decrease (0) the contrast.
To adjust all colors, select All Colors in the lower-left list before dragging the slider. To adjust the color channels separately, select Red, Green, or Blue.
Select all or part of an image
To select the entire image, click Select All on the Edit menu.
To select part of an image, click Select button on the Standard toolbar, and then drag over the area you want to select.
Resize a selection
Do one of the following:
To move one side of the selection's bounding outline, move the pointer over the sizing handle on that side until the pointer changes to a double-headed arrow, and then drag the handle.
To change the height and width simultaneously, drag a corner handle.
Copy all or part of an image
1. Select all of the image by clicking Select All on the Edit menu; or select part of an image by clicking Select button on the Standard toolbar and then dragging over the area you want to select.
2. On the Edit menu, click Copy.
3. Open the document or image you want to copy the selection into.
4. On the Edit menu, click Paste.
Move and paste a selection within the same image
1. Select part of an image by clicking Select button on the Standard toolbar and then dragging over the area you want to move.
2. Drag the selection to a new location.
3. To paste the selection, click Select button on the Standard toolbar.
Move all or part of an image to a different image or file
1. Select all of the image by clicking Select All on the Edit menu; or select part of an image by clicking Select button on the Standard toolbar and then dragging over the area you want to select.
2. On the Edit menu, click Cut.
3. Open the image or file you want to move the selection into.
4. On the Edit menu, click Paste.
Tip: After the selection appears in the new image or file, you can drag it to another location within the new image or file.
Erase all or part of an image
1. Select all of the image by clicking Select All on the Edit menu; or select part of an image by clicking Select button on the Standard toolbar and then dragging over the area you want to select.
2. On the Edit menu, click Cut.
Cancel or remove a selection To cancel an active selection, press ESC. To cancel an existing selection and make a new one, drag over the new area you want to select. You must start dragging outside of the existing selection. To remove a selection you just pasted, click Undo button on the Standard toolbar.
© 2003 helevorn