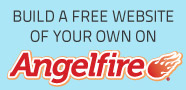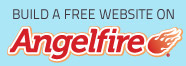Ever wonder how blinkies blink? It's because someone made a bunch of images slightly different from each other, then used a program to put them into one graphic, displaying one image at a time. There are many different styles of animated images, but this tutorial is only going to show you the basics.
You will need:
1) An image editting program such as paint, psp, or photoshop.
2) An animating program - if you don't have one, click here and download one. I suggest Unlead Gif Animator or Easy Gif Animator.
Directions:
Create an image in your image editing program. Make another one SLIGHTLY different (Eg: Different letter highlighted) Make sure they are the same size.
Now open your animator program. See programs you need. You need to find the button that opens the image wizard. Just click around until a window pops up that has the options Add image and remove image.
Click 'add image'.
Locate the images that you just made and add them both to the wizard by double clicking on them, or clicking them once so they're selected and then click 'ok' or 'add'.
Now click 'next'.
The program is going to ask you some more information. If it doesn't ask one or two of the following, it should still be fine. Keep clicking next after you do each step until you're finished.
Would you like to loop the animation? select yes
How long would you like each frame to be displayed?
Depending on what type of image you're making, the speed will be different. Blinkies are usually around 15/100 and buddy icons are 25/100 but everything is different. You will need to experiment with this to get it right.
Image position - top left corner or center of frame?
If all of the images you've added to the wizard are the same size, this option doesn't matter. However, if you made them different sizes, you're going to have problems.
Image dimensions
First, check one of the images you are trying to animate. You need to find out how long and wide it is. In paint, you go to image then attributes. In photoshop, go to Image and Image size. I don't know for PSP since I don't use it. Put the image's dimensions where the wizard says to.
Once the wizard tells you you're finished, find somewhere in the program that will let you preview the animation. You should see this:

Now go to File, and Save As. Make sure it's being saved as a gif and give it a name. Now you've made an animated image.