DVD to DVDR Guide
Software required (in order of use)
Smartripper 2.41
Ifoedit 0.95
Vobedit 0.6
dvd2avi
Tmpgenc Plus 2.5
Nero Burning Rom 5.5.9.0
I'm running Win98se OS, this may have a bearing on later outcomes as '98 will not accommodate files (usually video streams) larger than 4Gb. I'm staying with '98 atm as my capture hw/sw are happy with it :)
The movie I chose to 'backup' is Jaws 25th Anniversary Edition (PAL Region 4) for 2 reasons
1. It was available :)
2. It is both widescreen & around 120 mins long which will entail re-encoding with tmpgenc also using the clip frame function.
STEP 1: RIPPING
I rip the entire contents of the DVD to a folder. In this case I have named the folder Jaws1, this will be 1 of 4 folders that will be used. Firstly, start the DVD-movie with a player such as Powerdvd, only play the 1st 10secs, this will unlock the files so Smartripper can do it's stuff. Shutdown Powerdvd (or whatever) start Smartripper, Smartripper will access the files on the DVD then by default select the main movie vobs/angles, this can be a godsend in some cases, but I will instead switch to file mode and select 'all files'.

OK with all boxes shown ticked (by pushing the 'all' button), Smartripper will copy the whole DVD to folder 'jaws1'. The size of this DVD is probably one of the bigger one you will find due to the extras and language soundtracks.

If all is well, you should have the above screen shot for 15~20 mins as Smartripper does its stuff.

You should hopefully get the above message once the ripping is done.
STEP 2: STRIPPING THE MAIN MOVIE
The basic movie (plus selected soundtrack/subtitles) must be stripped from the DVD (or now 'jaws1' folder files) if there is any hope in fitting a DVD9 (9.4Gb) onto a DVDR (4.7Gb). The tool to do this is Ifoedit 0.95. Start Ifoedit then 'Open' the files in 'jaws1'

The file to select in this case is 'VTS_01_0.IFO', it could have been any of the 'VTS***' files, but checking the structure of each will show the .IFO we are after (see below). Note....these files names are all in capitals to satisfy the standard. At this stage make a new folder 'jaws2', in my case it is on the same drive.

Take note of the 'Vob-IDs:' boxed in red above, as these will be required soon. Push the VOB Extras button (also boxed in red).

Tick the boxes as shown above & chose the destination directory (folder), in my case 'jaws2' Then push the 'OK' button.
 .
.
Ifoedit will tick the 1st audio & subtitle box by default, these are correct in this case but should be checked. I usually tick all the English subtitles as some are required eg: in Star Trek movies when the Klingons speak. Some movies have the Director's Commentary sountrack also, I will usually include this (about 200~300 Mb).

As noted previously, our VobId's are 1 & 2 (no option in this case), so tick these then push the 'Strip it' button.

Ifoedit will stip out the required bits from the DVD, this can take from 20~45 mins.

The above message ends the stripping process, push the 'OK' button, then.................

................push the 'Get VTS sectors' (boxed in red) button. Select 'Yes' or 'OK' to these messages (3 or 4 in all).

A check of the 'jaws2' folder ( above ) shows we have a little re-encoding to do (4.73Gb) .

A further check with the Nero tells the same thing ( the movie is too large ), take note of the above screenshot, it shows something of the DVD movie structure. The 'AUDIO_TS' folder is only used for DVD-Audio. If hdd space is an issue, you can delete the 1st folder created (jaws1) as it is no longer required.. Make a new folder 'jaws files' in its place.
STEP 3: STRIPPING THE SOUNDTRACK & SUBTITLES

This is easily done with Vobedit 0.6, open the folder 'jaws2' then select the 1st Vob file listed, the press the 'open button.

Tick the boxes as shown above, then press 'OK'

Vobedit will prompt for a target folder, in my case it is 'jaws files', press the save button. The process takes about 15 mins. You should then have two files a *.sup & *.ac3 file. These will be used to re-author the DVD (along with the re-encoded video stream).
STEP 4: SAVING THE CHAPTER POINTS

To preserve the original chapter points, open Ifoedit 0.95, the open the VTS_01_0.IFO file.In the top section of the screen, double click on 'VTS_PGCITI' then on 'PGC_PGC_1' line that will appear below, this contains the celltime information.

Under 'Tools', select 'Save Celltimes to file'.

Save the 'Celltimes.txt' file to the 'jaws files' folder.
STEP 5: FRAMESERVING THE VIDEO STREAM
Use dvd2avi to frame serve the stripped vob files, this allows tmpgenc to encode the vobs by creating a '.d2v' project file. Start dvd2avi...........

Then open the 1st vob in the 'jaws2' folder.

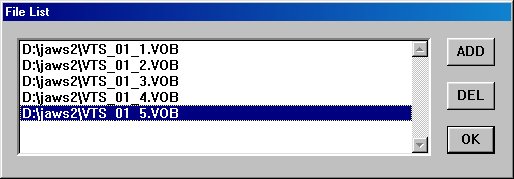
Dvd2avi will form the list (as above), press ok then go to the audio settings on the main screen.

Choose 'None' as we will be preserving the original soundtrack (.ac3 file in 'jaws files' folder).

Under 'File', choose 'Save Project'

then select the a suitable file name & destination, in my case 'jaws' in 'jaws files' folder. Press 'Save'

The above screen will appear whilst dvd2avi is forming the .d2v project file (5~15mins). Take note of the 'Aspect Ratio', Frame Rate' & 'Video Type' information. This will be used in setting up tmpgenc .

Dvd2avi is completed, once 'Finish' is announced, close dvd2avi, there should now be a 'jaws.d2v file in the 'jaws files' folder.
STEP 6: BITRATE CALCULATION

Open Ifoedit 0.95 (yet again), under 'File' select the 'bitrate calculator. Enter in the information as shown (this will of course vary with each movie) I usually round up the movie duration to give me a bit of room to move. The figure of 4.6 Mbps will be used in tmpgenc.
STEP 7: VIDEO STREAM RE-ENCODING

Start tmpgenc, for 'Video source' browse to the 'jaws.d2v' file dvd2avi produced, ensure the 'stream type' is 'Video Only'. The template I use can be obtained here
https://www.angelfire.com/droid/dvdr/dvd_template.zip
& is used by selecting it after pressing the 'Load' button. The settings must be changed to suit the bitrate & type of movie to be encoded. Press the 'Setting' button.

Under the 1st tab (Video), press the 'Rate control mode:' 'Setting' button & set the 'Average bitrate to 4600. Press the 'OK' button.

Select the 2nd tab ('Advanced'), set the upper settings as shown, then tick the 'Clip Frame' box & double click the selection.

The only settings I ever touch here are the 'Top' & 'Bottom' clipping values, increase them until you have a sharp border edge with the main picture. On a side note, there are movies that have the subtitles affixed to the picture (non-selectable) clipping the frame will render these useless. The only movie I had this happen was 'Dances With Wolves', most movies should be ok :) Press the 'OK' button.

Back at the main screen, press the 'Start button' to start the encoding. With 2-pass encoding you will have about an 8 hour wait.

Once completed you will get the '100%' figure in the progress bar. Close tmpgenc.

Check the size of the 'jaws files' folder, the folder now contains all the elements needed for a dvd. Make a new folder called 'jaws final'.
STEP 8: AUTHORING

Start Ifoedit 0.95, select 'Author new DVD'

Enter the files required from the 'jaws files' folder, select the destination as 'jaws final'. Then press the 'OK' button.

Ifoedit will begin multiplexing the title set, expect this to take 20~25 mins.

Once finished (Ifoedit simply bumps back to its main window). Test play the DVD title set by pressing the 'DVD Play' button. If you get the above 'Warning' its because Ifoedit could not find a DVD disc, press the 'Yes' button to play anyway :)

At this stage the DVD movie is complete save from 1 thing, the subtitles although available, will be in a default colour (green). Open the *.IFO file in the 'jaws 2' folder, select VTS_PGC_1 (under VTS_PGCITI), then Copy the subtitle colours using the buttons shown above.

Next open the *.IFO file in the "jaws final' folder, open the VTS_PGC_1 segment & 'Paste' the colours in using the 'Subtitle Color' 'Paste Colors into this PGC' button.

The colours should change as shown above, next press the 'Save' button.

Press 'Save' again.

Press 'Yes' to the above question. The title set should now be complete. Quitting out of Ifoedit at this stage gives me a 'Unsaved Files' warning every time, I usually do a reassuring 'Save' again, then quit out.
STEP 9: BURNING

Next step is to burn the DVD by dragging & dropping all files in the 'jaws final' folder, into the 'VIDEO_TS' folder in the nero 'DVD-Video template.
For further info on backup methods go to www.vcdhelp.com www.doom9.org
Good luck,
dilligaf :D