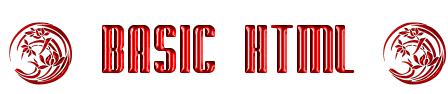
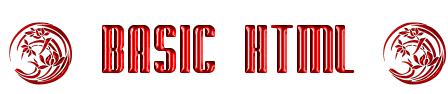
 oday we are going to make a table,
set the borders, add rows of information and more. This is a table:
oday we are going to make a table,
set the borders, add rows of information and more. This is a table:
| HTML BASIC | ATTENDANCE |
|---|---|
| 1999 2000 |
60% attended 95% attended |
This is a table with one row and one cell:
| Hello! |
This is a table with one row and two cells:
| Hello! | I'm the 2nd cell. |
This is a table with two rows and four cells -- 2 in each row:
| Hello! | I am now the 2nd cell on row 1. |
| Hi! I'm the first cell of row 2! | I am 2nd cell, row 2  |
| Hello! | I am now the 2nd cell on row 1. |
| Hi! I'm the first cell of row 2! | I am 2nd cell, row 2. |
As with most HTML tags, we begin by writing in the <TABLE></TABLE> tags, opening and closing. In between these two tags, we will put rows and cells. (The TR below stands for table row and the TD for table data {cell}.) First let's add a table row: <TR>
 ow put the info, image or whatever you desire inside TD or table data tags, closing each one as you go. Each set of table data tags <TD></TD> makes one cell. Then we close the table row, like so: </TR>. So basically, tables only have 3 main tags: <TABLE> and <TR> and <TD> and these are all you'll ever really need, BUT (you knew that was coming, didn't you? There's always a "BUT" stuck in there somewhere.) you will need to assign "attributes" to have control over your tables. Now let's take a look at your basic table:
ow put the info, image or whatever you desire inside TD or table data tags, closing each one as you go. Each set of table data tags <TD></TD> makes one cell. Then we close the table row, like so: </TR>. So basically, tables only have 3 main tags: <TABLE> and <TR> and <TD> and these are all you'll ever really need, BUT (you knew that was coming, didn't you? There's always a "BUT" stuck in there somewhere.) you will need to assign "attributes" to have control over your tables. Now let's take a look at your basic table:
The above source code would turn out a table that looks something like this: (Note: For the purpose of teaching this tutorial & for those that already know about borders, yes I am using a border. Borders will be fully explained later in this lesson, so for now, disregard everything other than that relevant to the moment.)
| INFO |
Now let's add some cells or extra TD tags. There are four sets of TD tags here. Look closely at this source code:
|
<TABLE>
<TR>
<TD>
Your main info goes here.</TD>
</TR>
Here is the way that would look:
In this next example, perhaps you can better see the difference between the rows and cells. You enter a <TR> tag for each new row you want to make. Then you enter your TD tags and info in between the table rows. After you have finished with that, you enter the closing TR tag to end that row before starting another. Look closely at the table below. There are 3 table rows (TR) and each row has 5 cells (TD tags) in it:
Remember for each set of <TD></TD> tags, you have one cell. Now, check this out:
<TR>This is row 1. You won't see anything
<TD>This is the first cell.</TD> </TR>This is the end of the first table row. <TR>This is the second table row.
<TD>This is the first cell on the second row.</TD> </TR>This is the end of the second table row. </TABLE> (Ends your table.)
Now let's add an image inside one of the TD tags:
You add an image just as you do on a page by writing <IMG SRC="jack.gif"> inside the TD tag or table cell as it is called. Here is the code:
<TR> <TD>This is a picture of my dog, Jack.<br> He is a full-blooded German Sheppard.<br> We have had him for ten years or so.<BR> He is a part of the family. And this<br> is one cell. Jack is in another cell.</TD> <TD><img src="jack.gif"></TD> </TR> </TABLE>
<TR> <TD ALIGN=CENTER><img src="images/dot.gif"></TD> </TR> </TABLE>
<TABLE BORDER=2 WIDTH=125 HEIGHT=65> <TR> <TD ALIGN=RIGHT><img src="images/dot.gif"></TD> </TR> </TABLE>
<TABLE BORDER=1 WIDTH=125 HEIGHT=65> <TR> <TD ALIGN=LEFT><img src="images/dot.gif"></TD> </TR> </TABLE>
You can also control where the data will appear vertically in a cell. (You write it: valign=middle, top, or bottom.)
<TABLE BORDER=2 WIDTH=100 HEIGHT=100>
<TABLE BORDER=2 WIDTH=100 HEIGHT=100> <TR> <TD ALIGN=LEFT VALIGN=BOTTOM><img src="images/dot.gif"></TD> </TR> </TABLE>
<TABLE BORDER=2 WIDTH=100 HEIGHT=100> <TR> <TD ALIGN=LEFT VALIGN=MIDDLE><img src="images/dot.gif"></TD> </TR> </TABLE>
Now that wasn't so hard, was it? When you finish learning about tables, you'll be able to manipulate your pages so much more by using them that you'll be glad you did.
Let's add a border of 1:
Hopefully, I haven't confused you. If you have any questions or find something not quite clear, feel free to e-mail me and I'll do my best to explain it. Okay, more on table BORDERS. I am going to show you how to set your borders and sizes by example. On this first table, the border is set to 1:
<table border=1>
<tr> <td> This border is set at 3. </td> </tr> </table>
<table border=10> <tr> <td> This border is set at 10. </td> </tr> </table>
|